Når du gemmer din præsentation på OneDrive eller SharePoint i Microsoft 365, kan du arbejde på den samtidigt med dine kolleger.
For at gøre dette skal du bruge PowerPoint på internettet, PowerPoint 2010 eller nyere til Windows eller PowerPoint 2016 eller nyere til Mac.
Del din fil med andre
Hvis du vil invitere andre personer til at få adgang til din PowerPoint-fil og samarbejde, skal du gøre følgende:
-
Mens præsentationen er åben, skal du vælge knappen Del i øverste højre hjørne af båndet. Hvis du endnu ikke har gemt din præsentation på OneDrive eller SharePoint i Microsoft 365, vil en meddelelse få dig til at gøre det.
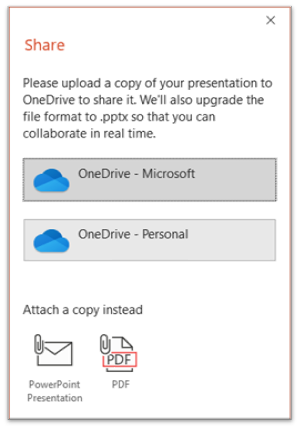
-
Dialogboksen Del beder dig om at invitere en eller flere modtagere til at få adgang til præsentationen til samarbejde. For hver modtager skal du angive deres mailadresse. Hvis du har dem i dine kontakter, skal du blot angive deres navn/navne.
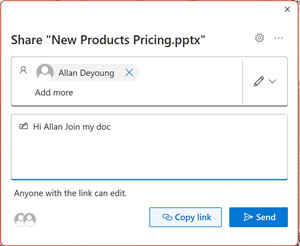
-
Brug rullelisten til at angive, om en modtager kan redigere filen eller kun kan få vist filen. Du kan også tilføje en note.
-
Vælg Send for at fortsætte.
Bemærk!: Dialogboksen Del indeholder en alternativ indstilling: Brug knappen Kopiér link , og del linket. Alle med linket kan få adgang til dokumentet med standardtilladelser.
Samarbejde
Når andre hjælper dig med at arbejde i dit delte dokument, kan du se bevis på deres tilstedeværelse og aktivitet.
-
Når præsentationen er åben, skal du notere indikationerne af samarbejde. Når nogen får vist eller redigerer præsentationen, vises deres miniaturebillede (billede eller initialer) i øverste højre hjørne af båndet.
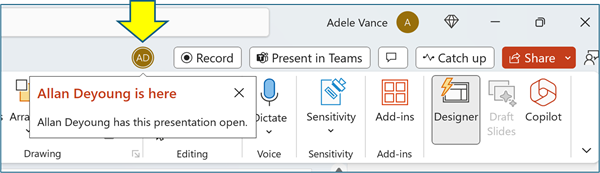
-
Hvis du vil aktivere automatisk visning af fulde navne (f.eks. af hensyn til tilgængelighed), skal du gå til Indstillinger for fil > > Avanceret > Vis > Vis tilstedeværelsesflag for markerede elementer
-
Hvis du vil vide, hvem der aktuelt arbejder på en slide, skal du holde markøren over identitetsikonet, der vises på en slide i miniatureruden.
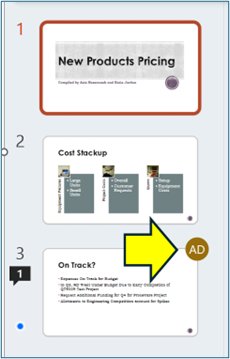
-
Vælg miniaturen for at få vist hele sliden, som viser en kant rundt om det berørte område i den pågældende slide.
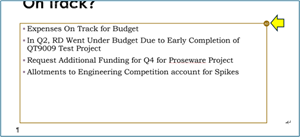
-
Når du er færdig med at arbejde, skal du blot gemme filen. Hvis der ikke er nogen konflikter i rettelserne, flettes de automatisk.
Gennemse ændringer og løse konflikter
Når du lukker/afslutter din delte PowerPoint-præsentationsfil, kan du gennemse de seneste ændringer og løse eventuelle forskelle på tværs af teamets redigeringer.
Gennemse alle ændringer
Når du gemmer filen, flettes alle ikke-modstridende ændringer automatisk ind i din præsentation. Du kan se disse i visningen Mine ændringer .
-
Vælg enten Mine ændringer eller Ændringer foretaget af andre.
-
Hvis der er flere konflikter at løse, skal du gøre følgende:
Vælg Næste for at fortsætte med at løse konflikter. Vælg Forrige for at vende tilbage til en tidligere konflikt.
Hvis du vil vælge det samme sæt ændringer for alle de resterende konflikter, skal du markere afkrydsningsfeltet Gør dette for de resterende konflikter.
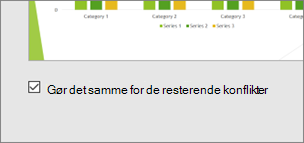
-
Når du er færdig med at løse konflikter, skal du vælge Udført.
Flere oplysninger om modstridende ændringer
Når der er modstridende ændringer, får du vist en visuel sammenligning mellem dine ændringer og de modstridende ændringer fra en af dine samarbejdspartnere. Kun ændringer, der er direkte i konflikt med dine ændringer, vises i sammenligningen. Fortsæt gennem skærmbillederne Løs konflikt for at vælge, hvilke ændringer du vil beholde.
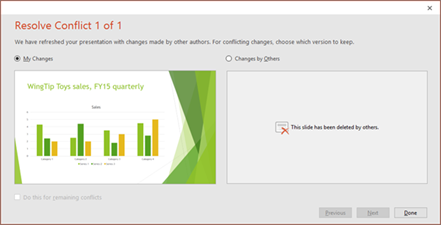
Kommuniker i den delte fil via Kommentarer, Opgaver og Chat
Ud over at se hinandens sliderevisioner i realtid giver PowerPoint mulighed for forskellige teaminteraktioner i præsentationsfilen.
Kommentarer. Hvis du vil oprette, få vist eller svare på kommentarer, skal du bruge ikonet Kommentarer .
Du kan besvare, løse eller markere kommentarer som fuldført. Du kan få mere at vide under Tilføj kommentarer.
Opgaver. En opgave er en særlig type kommentar, der kan tildeles og spores til lukning. Du kan få mere at vide under Tilføj opgaver.
Chat. (kun Microsoft 365) Du kan chatte med andre personer, der arbejder i en præsentation, der er gemt på OneDrive til arbejde eller skole eller SharePoint i Microsoft 365.
-
På værktøjslinjen i højre side skal du klikke på ikonet (billede eller initialer) for en samarbejdspartner, der aktuelt arbejder i filen.
-
I den menu, der vises, skal du vælge Deltag i gruppechat.
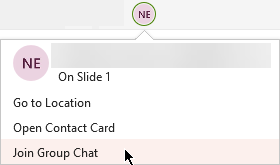
-
Brug chatvinduet til at interagere med alle, der aktuelt er i filen.
Bemærk!: Hvis en anden person efterfølgende åbner filen for at redigere den, kan vedkommende også deltage i chatten. De vil dog kun se de nye meddelelser fra den pågældende tid og ikke chatoversigten.
Meddelelser ved genåbning af en ændret fil
Når du genåbner en delt præsentation, når andre har foretaget ændringer i den, PowerPoint til Microsoft 365 giver dig besked om dette. En bannermeddelelse angiver, hvem der har foretaget ændringer, mens du var væk.
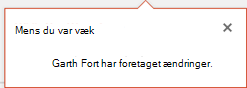
Se andres seneste revisioner
-
Alle slides, der indeholder rettelser fra samarbejdspartneren, har en blå prik i margenen af miniatureruden. Bemærk samarbejdsindikatorens prik på slideminiaturen.
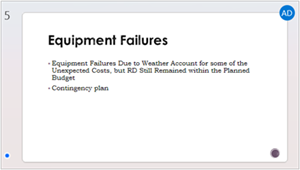
-
Vælg miniaturen for at åbne sliden i fuld størrelse.
-
I den viste slide kan du se den ændrede del angivet med en disposition. Det reviderede område angivet med farvet rektangel.
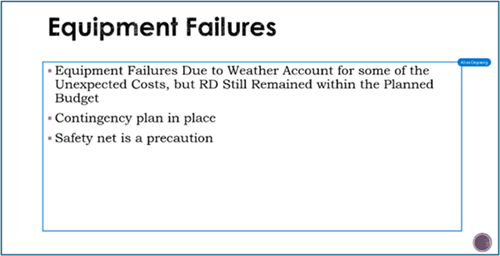
Bemærk!: Senest reviderede slides fremhæves, men alle ændringer er muligvis ikke angivet på sliden. Ikke-angivne korrekturtyper omfatter ændringer i noteruden, sletning af figurer, kommentar tilføjelser og animationsændringer.
Få adgang til tidligere versioner af en præsentation
Mens du arbejder på filer, der er gemt via OneDrive og OneDrive til arbejde eller skole, bevarer Office tidligere versioner af dem. For en bestemt fil kan du få vist listen over tidligere versioner og eventuelt gendanne en tidligere version.
Få vist listen over tidligere versioner
Med filen åben skal du udføre disse trin:
-
Vælg filnavnet på titellinjen i appvinduet.
-
Vælg Versionshistorik.
-
Få vist listen over tidligere versioner.
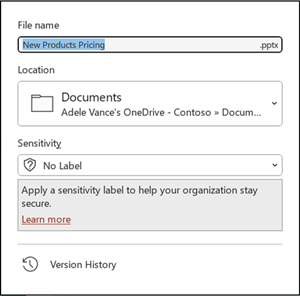
Åbn en tidligere version
-
Vælg en tidligere version i ruden Versionshistorik .
-
Vælg Åbn version.
-
Få vist den skrivebeskyttede kopi, der nu vises i et separat vindue.
Flere oplysninger om fremhævning af ændringer
Flere faktorer kan påvirke, i hvilket omfang fremhævning af ændringer forekommer.
-
Fremhævning af ændringer fungerer på delte dokumenter, der er gemt i OneDrive og SharePoint.
-
Ændringer fremhæves ikke, hvis filen er krypteret eller beskyttet med adgangskode.
-
Ændringer fremhæves ikke, hvis filen er i .odp-format eller det ældre PowerPoint-.ppt- eller .pps-format.
-
Ændringer fremhæves kun, når den person, der foretager ændringen, bruger PowerPoint på internettet eller PowerPoint til Microsoft 365. (Mere specifikt mindst version 1707 af Aktuel kanal eller version 1803 af Semi-Annual Enterprise Channel). Her er et link til Find din version af Office.
-
Ændringer fremhæves ikke, hvis revisionsdata er blevet deaktiveret for dokumentet i Indstillinger for beskyttelse af personlige oplysninger i Sikkerhedscenter.
Indstillinger for beskyttelse af personlige oplysninger er IKKE slået
til Hvis indstillingerne for beskyttelse af personlige oplysninger ikke er slået til, gemmer præsentationen brugerens navn og tidspunktet for de seneste ændringer af et objekt. Hvis det er nødvendigt, kan du fjerne disse oplysninger via Dokumentinspektion. Lær hvordan i denne artikel: Fjern skjulte data og personlige oplysninger ved at undersøge dokumenter, præsentationer eller projektmapper.
Indstillinger for beskyttelse af personlige oplysninger er slået til
Hvis indstillingerne for beskyttelse af personlige oplysninger er slået til, bliver fremhævningen af ændringer slået fra. Der er således ingen lagring af personrelaterede data (brugernavne og deres seneste adgang timing.)
Hvor dataene er gemt
For at gøre det muligt at fremhæve ændringer gemmes data om status for læst/ulæst for individuelle slides separat af PowerPoint. Hvor disse data gemmes, afhænger af, hvilken version og kanal af PowerPoint der bruges.
Bemærk!: Vi er i gang med at skifte til at gemme disse data i en online Microsoft-tjeneste, der er udviklet til at gemme brugerindstillinger.
Denne tabel viser versioner af PowerPoint, og hvor hver enkelt gemmer statusdata for læst/ulæst for hver person, der åbner filen. Brug dette link til Find din version af Office.
|
For denne PowerPoint-app |
I dette versionsnummer (eller nyere) |
Status for læst/ulæst for data gemmes her |
|---|---|---|
|
PowerPoint til Microsoft 365 i aktuel kanal |
mellem 1707 og 1710 |
På pc-drev under stien: %appdata%\Microsoft\PowerPoint\SlideViewState Denne placering er beskyttet af mappen Windows-brugere. Hvis du vil, kan du manuelt slette de filer, der registrerer din egen læst/ulæst-status. |
|
PowerPoint til Microsoft 365 i aktuel kanal |
1711 |
Microsoft Online-tjeneste |
|
PowerPoint til Microsoft 365 i Semi-Annual Enterprise-kanal |
1803 |
Microsoft Online-tjeneste |
|
PowerPoint til Microsoft 365 til Mac |
16.11 |
Microsoft Online-tjeneste |
|
PowerPoint til Android |
16.0.9001.2077 |
Microsoft Online-tjeneste |
|
PowerPoint til iOS |
2.9.108.0 |
Microsoft Online-tjeneste |
|
PowerPoint Mobile |
17.8827 |
Microsoft Online-tjeneste |
Savner du slidebiblioteker?
Hvis du gerne vil se Slidebiblioteker i PowerPoint, kan du sende os din feedback. Se Hvordan gør jeg give feedback om Microsoft 365. Dit input hjælper os med at prioritere, hvilke funktioner der skal medtages i fremtidige opdateringer.
Del en præsentation og samtidig redigering
-
Opret en kladde af præsentationen, og gem den derefter på en delt placering, f.eks. OneDrive eller SharePoint.
-
Åbn og begynd at arbejde på præsentationen.
Bemærk!: Hvis en anden arbejder på præsentationen, får du vist ikonet Samtidig redigering


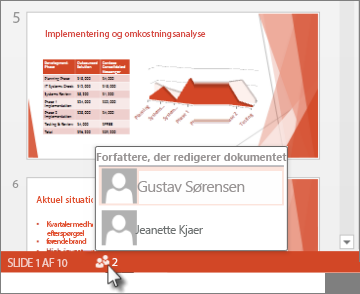
-
Når du er færdig med at arbejde, skal du klikke på Filer > Gem.
Hvis du er den eneste, der arbejder på præsentationen, gemmes filen, og du er færdig. Hvis dine opdateringer og andre forfatteres opdateringer ikke er i konflikt, flettes de automatisk, og du behøver ikke at foretage dig yderligere.
Løs ændringer, der er foretaget af andre personer
Hvis andre arbejder på den samme præsentation, får du mange vist en af følgende fejlmeddelelser:
-
Når andre forfattere har foretaget ændringer, får du vist følgende:

-
Hvis de ændringer, du og andre forfattere har foretaget, er i konflikt med hinanden, vises denne meddelelse:
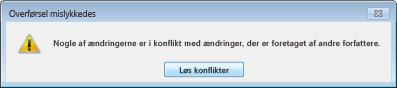
Sådan løser du ændringer, der er foretaget af andre personer:
-
Klik på Vis ændringer under fanen Flet, og gør derefter et af følgende:
-
Hvis du kun vil have vist opdateringer, der skaber konflikt, skal du klikke på Vis kun konflikter.
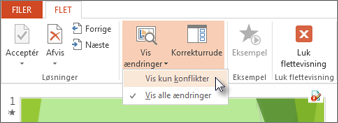
-
Hvis du vil have vist alle ændringer, skal du klikke på Vis alle ændringer.
-
-
Hvis du vil acceptere eller afvise ændringer, skal du gøre et eller begge af følgende:
For modstridende ændringer:
-
Hvis du vil acceptere en ændring, der er i konflikt med hinanden, skal du markere afkrydsningsfeltet ud for ikonet for modstridende ændringer

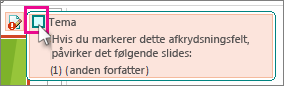
-
Hvis du vil afvise en modstridende ændring, skal du ikke gøre noget. Felter, der ikke er markeret, føjes ikke til præsentationen.
Ved standardændringer:
-
Hvis du vil acceptere en standardændring, skal du ikke gøre noget.

-
Hvis du vil afvise en standardændring, skal du fjerne markeringen i afkrydsningsfeltet.
-
-
Når du er færdig med at gennemse ændringer, skal du vælge Luk fletvisning.
Når du har valgt Luk flettevisning, anvendes alle ændringer, og de overføres til serveren.
Bemærk!: Når du har valgt Luk flettevisning, kan du ikke gå tilbage og få vist ændringer markeret med flag.
Del din præsentation med andre og arbejde på den samtidigt
-
Åbn din PowerPoint præsentation, og vælg Del

Hvis du ikke har gemt din præsentation på OneDrive eller SharePoint i Microsoft 365, beder PowerPoint dig om at gøre det nu.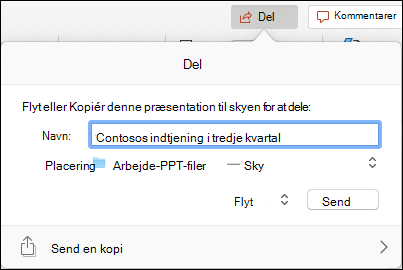
Bemærk!: Hvis du helst ikke vil uploade din præsentation til OneDrive eller SharePoint, kan du dele den via en vedhæftet fil i en mail ved at vælge Send en kopi i stedet.
-
Angiv mailadressen på den person, du vil dele præsentationen med. Hvis du allerede har gemt personens kontaktoplysninger, kan du blot angive et navn. Kontrolelementet øverst giver dig mulighed for at bestemme, om de inviterede kan redigere filen eller kun kan få vist filen.
-
Klik på Del. Der sendes en mail til de inviterede.
Se, hvor andre arbejder i den delte præsentation
-
Åbn præsentationen, og begynd at arbejde på den.
Hvis en anden får vist eller arbejder på præsentationen, vises vedkommendes miniaturebillede i øverste højre hjørne på båndet. PowerPoint giver dig besked, når folk åbner eller forlader præsentationen.
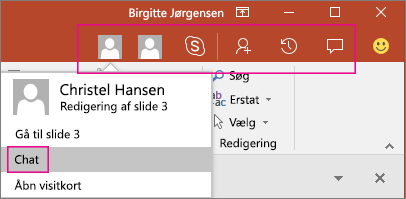
-
Du vil også kunne se navnet på alle, der åbner eller redigerer præsentationen i ruden Del. Der er en indikator – på miniaturen af sliden og i den aktuelle slide – der viser, hvor en person arbejder på præsentationen. Hold markøren hen over eller markér indikatoren for at se, hvem der redigerer.
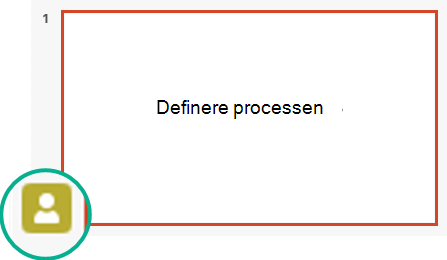
(For hjælp til handicappede giver PowerPoint også mulighed for at slå automatisk visning af navnet til, på den der redigerer. Slå funktionen til ved at vælge Indstillinger >Vis > Vis tilstedeværelsesflag for markerede elementer i PowerPoint >).
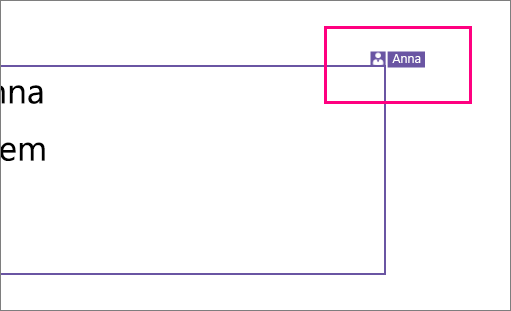
-
Når du er færdig med at arbejde, skal du gemme filen.
Hvis dine opdateringer ikke skaber konflikt med de opdateringer, som andre har foretaget, flettes de automatisk, og du behøver ikke at foretage dig yderligere.
Meddelelser, når du åbner en fil, der er blevet ændret
|
|
Når andre har foretaget ændringer i en delt præsentationsfil, får du PowerPoint til Microsoft 365 til Mac besked, når du åbner filen igen. Du får vist et lille banner, hvor der står, hvem der har foretaget ændringer i præsentationen, mens du var væk.
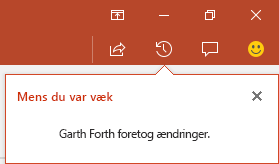
Registrering af ændringer: Revisioner foretaget af andre er fremhævet
|
|
PowerPoint til Microsoft 365 til Mac holder automatisk styr på ændringer, der er foretaget i onlinedokumenter.
|
|

-
Når du genåbner en ændret præsentation (eller er i en fil, der er i aktiv redigering af en anden), fremhæves ændrede slides i tyrkis i miniatureruden. Et værktøjstip siger "Slide har ulæste ændringer.".
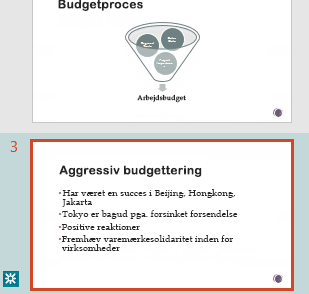
-
Vælg en miniature for at se sliden i fuld størrelse. Den ændrede del af sliden er fremhævet med tyrkis. En tilhørende notation fortæller dig, hvem der har foretaget ændringen og hvornår. Ved at se på den reviderede slide fjerner du turkisfremhævningen og notationen "slide har ulæste ændringer" på den pågældende slide.
(Der er visse tilfælde, hvor en revideret slide fremhæves, men hvor typen af ændring, der er foretaget, ikke er beskrevet på den enkelte slide. Eksempler på disse ændringer omfatter: Ændringer i noteruden, sletning af en figur, tilføjelsen af en kommentar og ændringer af animationer.)
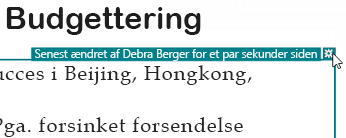
Hvad bestemmer, om ændringer fremhæves:
-
Denne funktion fungerer på delte dokumenter, der er gemt i OneDrive og SharePoint.
-
Ændringer fremhæves kun, når den person, der foretager ændringen, bruger PowerPoint til internetteteller PowerPoint til Microsoft 365 til Mac– mindst version 16.11. Find din version af Office
-
Ændringerne bliver ikke fremhævet, hvis filen er krypteret eller beskyttet med adgangskode.
-
Ændringerne bliver ikke fremhævet, hvis filen er i .odp-format eller det ældre PowerPoint-.ppt- eller .pps-format.
Kommuniker ved hjælp af Kommentarer
I højre side af båndet på værktøjslinjen skal du vælge Kommentarer 
Du kan tilføje en ny kommentar eller svare på eller løse eksisterende kommentarer.
( kunMicrosoft 365) Tag en kollega i en kommentar ved hjælp af @-tegnet efterfulgt af personens navn. Personen modtager en mail med et link til din kommentar. Hvis personen klikker på linket, føres han/hun hen til dokumentet og samtalen.
( kunMicrosoft 365) Du kan chatte med en person, der redigerer filen på samme tid som dig. For at komme i gang skal du klikke på chatikonet 
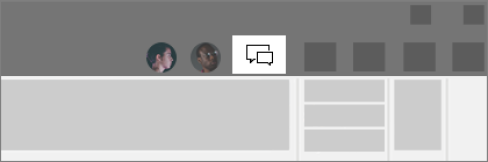
Se tidligere versioner af filen
|
|
Office bevarer tidligere versioner af dine SharePoint, OneDriveog OneDrive til arbejde eller skole filer, mens du arbejder på dem.
Hvis du vil åbne listen over tidligere versioner af en fil, skal du vælge filnavnet på titellinjen i appvinduet og derefter vælge Gennemse versionshistorik.
Versionshistorik er til visning, ikke redigering. Du kan se en hvilken som helst tidligere version af en fil.
Sådan åbner du en tidligere version:
-
I ruden Versionshistorik i højre side skal du vælge Åbn version i et af elementerne i versionshistorikken.
En skrivebeskyttet kopi af den pågældende version åbnes i et separat PowerPoint vindue.
Du kan kopiere indhold fra en tidligere version. Du kan også gemme en kopi af en tidligere version, så du kan redigere den separat fra den fil, du aktuelt arbejder på.
Dele en præsentation med andre
-
Klik på Del

-
I dialogboksen Send link skal du angive navnene eller mailadresserne på de personer, du vil dele præsentationen med.
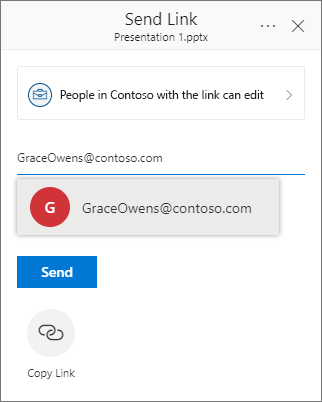
Føj en meddelelse til dine kolleger, hvis du vil.
-
Klik på Send.
Se, hvor andre arbejder i den delte præsentation
Når flere personer arbejder i en fil på samme tid, viser symboler dig, hvor de er:
-
Mod øverste højre hjørne af vinduet får du vist en badge – med deres profilbillede eller initialer – for hver person, der aktuelt har filen åben. Vælg denne badge for at se, hvor i slidedæk de aktuelt er.
-
I miniatureruden vises der en etiket i øverste højre hjørne af slideminiaturen med navnet på den person, der aktuelt er på sliden.
Se ændringer foretaget af andre personer
Når du åbner en præsentation, som en anden har ændret, fortæller PowerPoint dig det på to måder:
-
Meddelelsen "Mens du var væk" vises i højre side af vinduet.
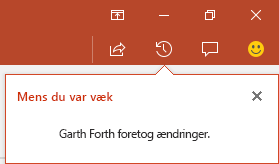
-
I ruden med miniatureslides til venstre fremhæves slides, der er blevet revideret, med en turkis baggrund.
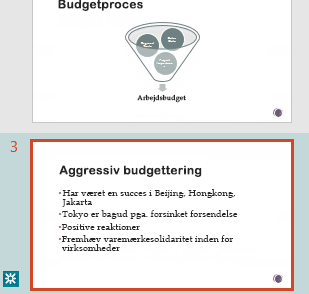
Når du åbner den pågældende slide, får du også vist en turkis kontur rundt om det reviderede slideelement. Ved at se på den reviderede slide fjerner du turkisfremhævningen og notationen "slide har ulæste ændringer" på den pågældende slide.
Tildel ved hjælp af kommentarer eller chat
I højre side af båndet på værktøjslinjen skal du vælge Kommentarer 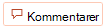
Du kan tilføje en ny kommentar eller svare på eller løse eksisterende kommentarer.
Tag en kollega i en kommentar ved hjælp af @-tegnet efterfulgt af personens navn. Personen modtager en mail med et link til din kommentar. Hvis personen klikker på linket, føres han/hun hen til dokumentet og samtalen.
Du kan chatte med en person, der redigerer filen på samme tid som dig. For at komme i gang skal du klikke på chatknappen 

Se tidligere versioner af filen
Office bevarer tidligere versioner af dine SharePoint, OneDriveog OneDrive til arbejde eller skole filer, mens du arbejder på dem.
Brug Fil > Oplysninger > Versionshistorik til at åbne listen over tidligere versioner af en fil.
Versionshistorik er til visning, ikke redigering. Du kan se en hvilken som helst tidligere version af en fil. Du kan kopiere indhold fra en tidligere version. Du kan også gemme en kopi af en tidligere version, så du kan redigere den separat fra den fil, du aktuelt arbejder på.
Omdøbe en præsentationsfil
Du kan omdøbe en fil i PowerPoint på internettet, mens du redigerer samtidigt med andre.
-
Klik på filnavnet i midten af titellinjen i PowerPoint på internettet øverst i browservinduet.
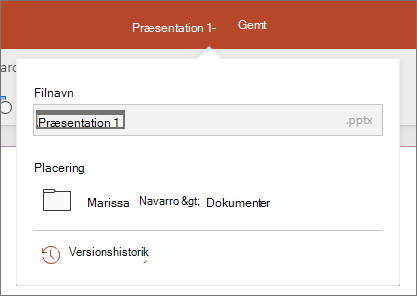
-
Skriv et nyt navn til filen. Eller brug piletasterne til at placere indsætningspunktet i titlen, og skriv derefter ændringerne i filnavnet.
-
Tryk på Enter, når du er færdig.
Om et øjeblik synkroniseres navneændringen med andre forekomster af den fil, der aktuelt er åben.











