SUM, funktionen
Funktionen SUM adderer værdier. Du kan tilføje individuelle værdier, cellereferencer eller områder eller en blanding af alle tre.
Det kunne f.eks. være:
-
=SUM(A2:A10) Adderer værdierne i cellerne A2:10.
-
=SUM(A2:A10, C2:C10) Adderer værdierne i cellerne A2:10 samt cellerne C2:C10.

SUM(tal1;[tal2];...)
|
Argumentnavn |
Beskrivelse |
|---|---|
|
tal1 Påkrævet |
Det første tal, du vil tilføje. Tallet kan være som 4, en cellereference som B6 eller en celle område som B2:B8. |
|
tal2-255 Valgfrit |
Dette er det andet tal, du vil tilføje. Du kan angive op til 255 tal på denne måde. |
Dette afsnit beskriver nogle af de bedste fremgangsmåder til at arbejde med SUM-funktionen. Meget af dette kan også anvendes til at arbejde med andre funktioner.
Metoden =1+2 eller =A+B – Mens du kan skrive =1+2+3 eller =A1+B1+C2 og få nøjagtige resultater, kan der alligevel opstå fejl i disse metoder af forskellige årsager:
-
Slåfejl – Forestil dig at angive flere og/eller meget længere værdier, som f.eks. disse:
-
=14598,93+65437,90+78496,23
Prøv derefter at validere, om din indtastning er korrekt. Det er meget lettere at indsætte disse værdier i individuelle celler og bruge en SUM-formel. Desuden kan du formatere værdierne, når de er i cellerne, hvilket gør dem meget nemmere at læse end, når de er i en formel.
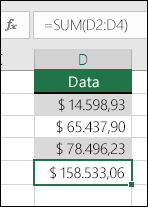
-
-
#VÆRDI!- fejl fra referencer til tekst i stedet for tal
Hvis du bruger en formel som f.eks.:
-
=A1+B1+C1 eller =A1+A2+A3
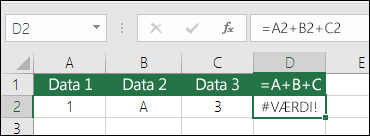
Formlen kan mislykkes, hvis der er ikke-numeriske (tekst) værdier i de refererede celler, som returnerer en #VÆRDI! som fejl. SUM ignorerer tekstværdier og giver dig summen af de numeriske værdier.
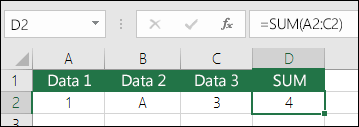
-
-
#REFERENCE!- fejl ved sletning af rækker eller kolonner
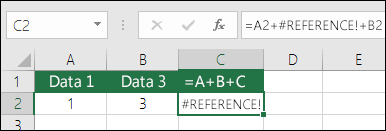
Hvis du sletter en række eller kolonne, opdateres formlen ikke, så den slettede række udelades, og der returneres en #REF!- fejl, hvor en SUM-funktion opdateres automatisk.
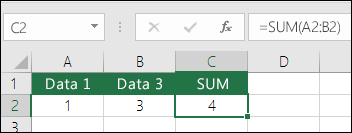
-
Formler opdaterer ikke referencer ved indsættelse af rækker eller kolonner
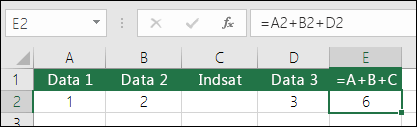
Hvis du indsætter en række eller kolonne, opdateres formlen ikke, så den indeholder den tilføjede række, hvor en SUM-funktion automatisk opdateres (så længe du ikke er uden for det område, der refereres til i formlen). Dette er især vigtigt, hvis du forventer, at formlen opdateres, og det ikke sker, da det efterlader dig med ufuldstændige resultater, du muligvis ikke opdager.
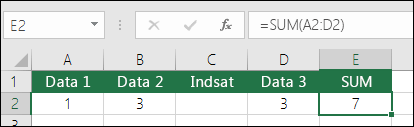
-
SUM med individuelle cellereferencer vs. områder
Brug af en formel som f.eks.:
-
=SUM(A1,A2,A3,B1,B2,B3)
har lige så stor sandsynlighed for fejl ved indsættelse eller sletning af rækker i referenceområdet af samme årsager. Det er meget bedre at bruge individuelle områder, f.eks.:
-
=SUM(A1:A3,B1:B3)
som opdateres, når du tilføjer eller sletter rækker.
-
-
Jeg vil kun addere/subtrahere/multiplicere/dividere tal Se denne videoserie om Grundlæggende beregninger i Excel, eller Brug Excel som din lommeregner.
-
Hvordan får jeg vist flere/færre decimaler? Du kan ændre dit talformat. Marker cellen eller det pågældende område, og brug Ctrl+1 for at få vist dialogboksen Formater celler, klik derefter på fanen Tal, og vælg det ønskede format, mens du sørger for at angive det antal decimaler, du ønsker.
-
Hvordan adderer eller subtraherer jeg tid? Du kan addere og subtrahere tider på forskellige måder. F.eks. for at få forskellen mellem kl. 8:00 - 00:00 til lønningsformål skal du bruge: = ("00:00"-"8:00")*24, hvilket er sluttidspunktet minus starttidspunktet. Bemærk, at Excel beregner tiden som en brøkdel af en dag, så du skal multiplicere med 24 for at få det samlede antal timer. I det første eksempel bruger vi =((B2-A2)+(D2-C2))*24 for at få summen af timer fra start til slut, minus en frokostpause (8,50 timer i alt).
Hvis du blot tilføjer timer og minutter og vil have den måde vist, så kan du addere og behøver ikke at multiplicere med 24, så i det andet eksempel bruger vi =SUM(A6:C6), da vi kun har brug for det samlede antal timer og minutter for tildelte opgaver (5:36 eller 5 timer, 36 minutter).
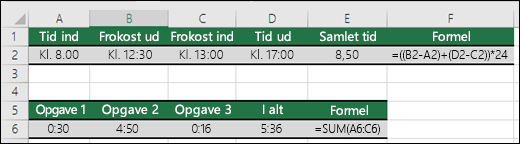
Du kan finde flere oplysninger under: Adder eller subtraher tid.
-
Hvordan finder jeg forskellen mellem datoer? Du kan addere og subtrahere datoer som med klokkeslæt. Her er et meget almindeligt eksempel på at tælle antallet af dage mellem to datoer. Det gøres så enkelt her: =B2-A2. Nøglen til at arbejde med både datoer og klokkeslæt er, at du starter med Slutdato/klokkeslæt og subtraherer Startdato/klokkeslæt.
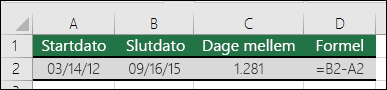
Du kan finde flere måder at arbejde med datoer på under: Beregn forskellen mellem to datoer.
-
Hvordan sammentæller jeg kun synlige celler? Nogle gange, når du manuelt skjuler rækker eller bruger AutoFilter til at vise kun visse data, vil du også kun summere de synlige celler. Du kan bruge funktionen SUBTOTAL. Hvis du bruger en række med totaler i en Excel-tabel, vil alle funktioner, du vælger fra rullelisten for Totaler, automatisk blive indtastet som en subtotal. Se mere om, hvordan du får Totaler af data i en Excel-tabel.
Har du brug for mere hjælp?
Du kan altid spørge en ekspert i Excel Tech Community eller få support i community'er.
Se også
Funktionen SUM.HVIS tilføjer kun de værdier, der lever op til et enkelt kriterium
Funktionen SUM.HVISER tilføjer kun de værdier, der lever op et flere kriterier
Funktionen TÆL.HVIS tæller kun de værdier, der lever op til et enkelt kriterium
Funktionen TÆL.HVISER tæller kun de værdier, der lever op til flere kriterier
Sådan undgår du ødelagte formler










