Bemærk!: Hvis du vil rotere tekst i Word, skal du først placere teksten i et tekstfelt og derefter rotere tekstfeltet.
Indsætte og rotere et tekstfelt
-
Vælg, hvor på siden tekstfeltet skal placeres.
-
På fanen Indsæt skal du vælge

Du kan finde flere oplysninger under Tilføj, kopiér eller fjern et tekstfelt i Word. -
Markér tekstfeltet, og gør et af følgende:
-
På fanen Figurformat skal du vælge

-
Tag fat i

-
-
Vælg et andet sted i dokumentet for at få vist det roterede tekstfelt.
Bemærk!: Et tekstfelt vises vandret, når du markerer det for at gøre det nemmere at redigere teksten.
Spejling af tekst i et tekstfelt
Dette fortryder en linje eller et afsnit med tekst i et tekstfelt.
-
Markér tekstfeltet, og vælg fanen Figurformat.
-
Vælg



-
Under 3D-rotation skal du angive X-rotation til 180°.
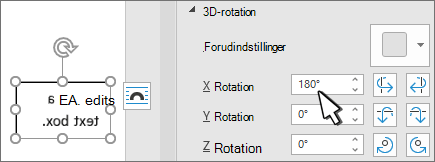
Fjerne kanten på tekstfeltet
-
Markér tekstfeltet, og vælg fanen Figurformat
-
Vælg

-
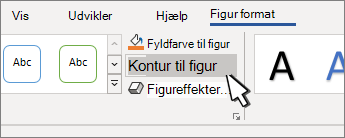
Kanten omkring tekstfeltet forsvinder, når du klikker eller trykker uden for tekstfeltet.
Ændre kanten
-
Markér tekstfeltet, og vælg fanen Figurformat .
-
Vælg

-
Vælg

Bemærk!: Hvis du vil rotere tekst i Word til Mac, skal du først placere teksten i et tekstfelt og derefter rotere tekstfeltet.
-
Vælg et tekstfelt, der skal roteres. Du kan finde flere oplysninger om at indsætte et tekstfelt under Tilføj, kopiér eller fjern et tekstfelt i Word
-
Vælg rotationshåndtaget for

-
Hvis du vil begrænse rotationen til en vinkel på 15 grader, skal du holde Skift nede, mens du trækker rotationshåndtaget.
-
Når du roterer flere figurer, roterer de ikke som en gruppe, men i stedet roterer hver figur omkring sit eget centrum.
-
Du kan også markere objektet, holde ⌥ indstilling nede og trykke på venstre eller højre piletast for at rotere.
-
Spejling af tekst i et tekstfelt
-
Markér tekstfeltet, og vælg fanen Figurformat .
-
Vælg

-
Vælg


-
Under 3D-rotation skal du angive X-rotation til 180°.
Roter til en præcis vinkel
-
Markér det tekstfelt, du vil rotere. og vælg fanen Figurformat.
-
Vælg

-
Hvis du ikke kan se fanen Figurformat, skal du kontrollere, at du har markeret et tekstfelt.
-
Knappen



-
-
Vælg et af følgende:
-
Roter 90 grader til højre for at rotere objektet 90 grader til højre.
-
Roter 90 grader til venstre for at rotere objektet 90 grader til venstre.
-
Spejlvend lodret. spejlvender tekstfeltet lodret.
-
Spejlvend vandret; spejlvender tekstfeltet vandret.
-
Flere indstillinger for rotation: Angiv, hvor meget du vil rotere objektet, i feltet Rotation . Du kan også bruge pilene til at rotere objektet præcist, som du ønsker det.
-
Gruppér objekter
Når du grupperer tekstfelter, kombinerer du dem, så du kan formatere, flytte eller kopiere dem som en gruppe.
-
Hold Skift nede, markér de tekstfelter, du vil gruppere, og vælg derefter fanen Figurformat.
-
Under Arranger skal du vælge


Tip!: Hvis Gruppér vises nedtonet eller ikke tilgængelig, skyldes det som regel, at du ikke allerede har markeret to eller flere tekstfelter, der skal grupperes sammen.
Word til internettet viser dokumenter, der indeholder roterede tekstfelter, men det er i øjeblikket ikke muligt at indsætte eller rotere et tekstfelt i Word til internettet. Du kan dog indsætte eller rotere et tekstfelt i Word-skrivebordsappen.
-
For at åbne skrivebordsappen skal du øverst på båndet vælge Redigering og vælge Åbn i skrivebordsapp.
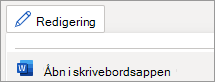
Har du ikke Word-skrivebordsappen? Prøv eller køb Microsoft 365.










