Fejlen #I/T indikerer generelt, at en formel ikke kan finde det, den er blevet bedt om at lede efter.
Bedste løsning
Den mest almindelige årsag til fejlen #I/T er med funktionerne XOPSLAG, LOPSLAG, VHOPSLAG, OPSLAG eller SAMMENLIGN, hvis en formel ikke kan finde en værdi, der refereres til. Din opslagsværdi findes f.eks. ikke i kildedataene. Din opslagsværdi findes f.eks. ikke i kildedataene.
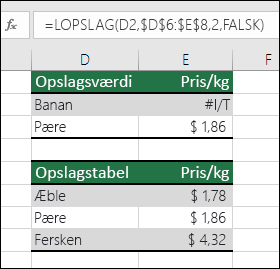
I dette tilfælde er ordet "Banan"`ikke anført i opslagstabellen, så LOPSLAG returnerer #I/T.
Løsning: Sørg enten for, at opslagsværdien findes i kildedataene, eller brug en fejlbehandler, såsom HVIS.FEJL i formlen. F.eks. = HVIS.FEJL(FORMEL(),0), der betyder:
-
= HVIS(din formel registrerer, at der er en fejl, vises 0, ellers vises formlens resultat)
Du kan bruge "" til ikke at få vist noget, eller du kan indsætte din egen tekst: =HVIS.FEJL(FORMEL (); "Fejlmeddelelse her")
Bemærkninger!:
-
Hvis du har brug for hjælp til fejlen #I/T med en bestemt funktion som LOPSLAG eller INDEKS/SAMMENLIGN, skal du vælge en af følgende muligheder:
-
Det kan også være nyttigt at få mere at vide om nogle af de almindelige funktioner, hvor denne fejl opstår, f.eks. XOPSLAG-, LOPSLAG-, VOPSLAG-, SLÅ.OPeller SAMMENLIGN.
Hvis du ikke er sikker på, hvad du skal gøre på nuværende tidspunkt, eller hvilken type hjælp du behøver, kan du søge efter lignende spørgsmål i vores Microsoft-community eller selv stille et.

Hvis du ønsker at komme videre, indeholder den følgende tjekliste trin til fejlfinding, som kan hjælpe dig med at finde ud af, hvad der kan være gået galt i dine formler.
Opslagsværdien og kildedataene er forskellige datatyper. Du forsøger f.eks. at få LOPSLAG til at henvise til et tal, men kildedataene er lagret som tekst.
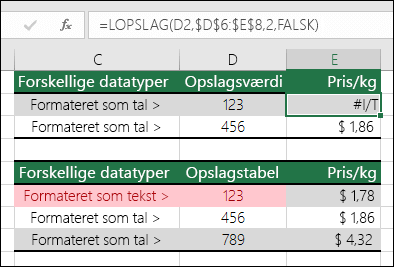
Løsning: Sørg for, at datatyperne er ens. Du kan kontrollere celleformater ved at markere en celle eller en række celler, højreklikke, og vælge Formatér celler > Tal (eller trykke på Ctrl+1) og ændre talformatet, hvis det er nødvendigt.
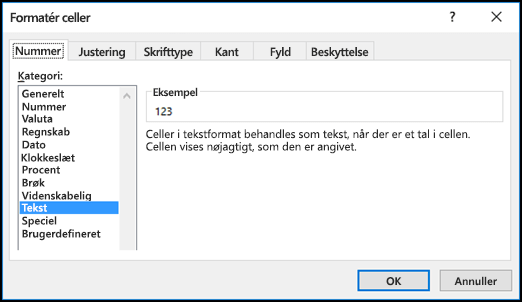
Tip!: Hvis du vil gennemtvinge en formatændring på en hel kolonne, skal du først anvende det ønskede format, og derefter kan du bruge Data > Tekst til kolonner > Udfør.
Du kan bruge funktionen FJERN.OVERFLØDIGE.BLANKE til at fjerne eventuelle foranstillede eller efterstillede mellemrum. I følgende eksempel bruges FJERN.OVERFLØDIGE.BLANKE indlejret i en LOPSLAG-funktion til at fjerne de foranstillede mellemrum fra navnene i A2: A7 og returnere afdelingens navn.
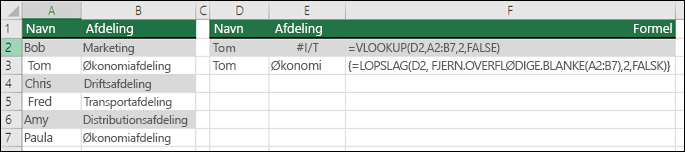
=LOPSLAG(D2,FJERN.OVERFLØDIGE.BLANKE(A2:B7),2,FALSK)
Bemærk!: Dynamiske matrixformler – Hvis du har en aktuel version af Microsoft 365 og abonnerer på Insiders Fast-udgivelseskanalen, kan du angive formlen i cellen til outputområdet øverst til venstre og derefter trykke på Enter for at bekræfte formlen som en dynamisk matrixformel. Ellers skal du angive den i en ældre version af matrixformlen ved først at markere outputområdet, indtaste formlen i cellen til outputområdet øverst til venstre og derefter trykke på Ctrl+Skift+Enter for at bekræfte den. Excel indsætter klammeparenteser i begyndelsen og slutningen af formlen. Se Retningslinjer for og eksempler på matrixformler for at få flere oplysninger om matrixformler.
Som standard skal funktioner, der slår oplysninger op i tabeller, sorteres i stigende rækkefølge. Regnearksfunktionerne LOPSLAG og VOPSLAG indeholder imidlertid et range_lookup-argument, der instruerer funktionen om at finde et nøjagtigt match, selvom tabellen ikke er sorteret. For at finde et nøjagtigt match skal du angive range_lookup-argumentet til FALSK. Bemærk, at brug af SAND, der beder funktionen om at søge efter et omtrentligt match, ikke kun kan medføre fejlen #I/T, det kan også returnere forkerte resultater, som det fremgår af følgende eksempel.
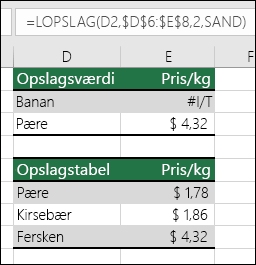
I dette tilfælde returnerer "Banan" fejlen #I/T, og "Pære" returnerer en forkert pris. Dette skyldes brug af argumentet SAND, der beder VOPSLAG om at lede efter en omtrentlig værdi i stedet for et nøjagtigt match. Der er ikke noget match, der er tæt på "Banan", og "Pære" (Pear) kommer før "Fersken" (Peach) alfabetisk. I dette tilfælde vil brug af LOPSLAG med argumentet FALSK returnere den korrekte pris for "Pære", men "Banan" vil stadig resultere i fejlen #I/T, fordi der ikke er noget svarende til "Banan" på opslagslisten.
Hvis du bruger funktionen SAMMENLIGN, kan du prøve at ændre værdien i argumentet match_type for at angive tabellens sorteringsrækkefølge. Hvis du vil finde et nøjagtigt match, skal du angive argumentet match_type til 0 (nul).
Dette løser du ved at sikre dig, at det område, der refereres af matrixformlen, har det samme antal rækker og kolonner som det celleområde, hvor matrixformlen er angivet, eller du kan angive matrixformlen i færre eller flere celler, så det passer med områdereferencen i formlen.
I dette eksempel refererer celle E2 til områder med uoverensstemmelser:
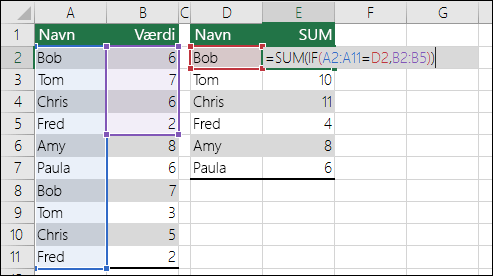
=SUM(HVIS(A2:A11=D2,B2:B5))
For at få formlen til at beregne korrekt, skal den ændres så begge områder afspejler række 2-11.
=SUM(HVIS(A2:A11=D2,B2:B11))
Bemærk!: Dynamiske matrixformler – Hvis du har en aktuel version af Microsoft 365 og abonnerer på Insiders Fast-udgivelseskanalen, kan du angive formlen i cellen til outputområdet øverst til venstre og derefter trykke på Enter for at bekræfte formlen som en dynamisk matrixformel. Ellers skal du angive den i en ældre version af matrixformlen ved først at markere outputområdet, indtaste formlen i cellen til outputområdet øverst til venstre og derefter trykke på Ctrl+Skift+Enter for at bekræfte den. Excel indsætter klammeparenteser i begyndelsen og slutningen af formlen. Se Retningslinjer for og eksempler på matrixformler for at få flere oplysninger om matrixformler.
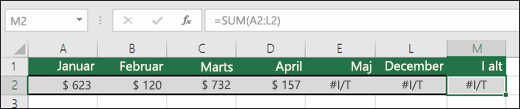
I dette tilfælde har maj-december #I/T-værdier, så i alt kan ikke beregnes, og fejlen #I/T returneres i stedet.
Det retter du ved at kontrollere formelsyntaksen for den funktion, du bruger, og angive alle de nødvendige argumenter i den formel, der returnerer fejlen. Dette kræver muligvis, at du åbner Visual Basic Editor (VBE) for at kontrollere funktionen. Du kan få adgang til VBE fra fanen Udvikler eller med ALT+F11.
Det løser du ved at kontrollere, at projektmappen, der indeholder den brugerdefinerede funktion, er åben, og at funktionen fungerer korrekt.
Det løser du ved at kontrollere, at argumenterne i funktionen er korrekte og anvendes i den korrekte placering.
For at løse dette problem skal du trykke på Ctrl+Alt+F9 for at genberegne arket
Hvis du er usikker på de korrekte argumenter, kan du bruge guiden Funktion som en hjælp. Markér cellen med den pågældende formel, gå til fanen Formler, og tryk derefter på Indsæt funktion.

Excel indlæser automatisk guiden for dig:
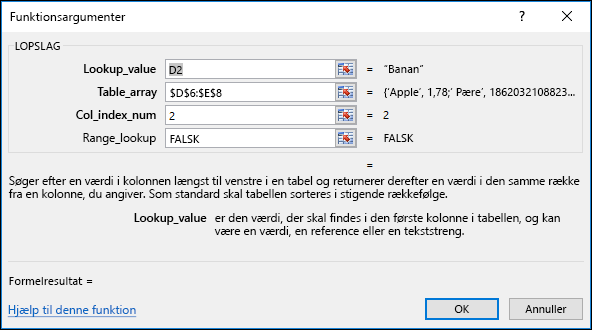
Når du klikker på hvert argument, giver Excel dig de relevante oplysninger for hver enkelt.
#I/T kan være nyttig! Det er almindelig praksis at bruge #I/T, når du bruger data for diagrammer som i det følgende eksempel, da # I/T-værdier ikke plottes i et diagram. Her er eksempler på, hvordan et diagram ser ud med 0'er i forhold til #I/T.
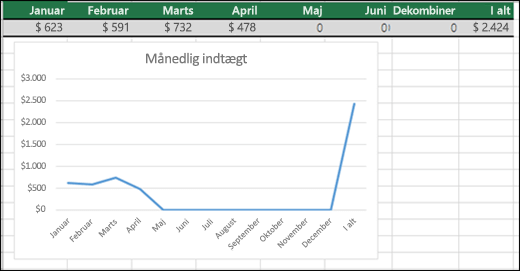
I det forrige eksempel kan du se, at 0-værdierne er plottet og vises som en flad linje nederst i diagrammet og derefter stiger for at vise totalen. I følgende eksempel vises 0-værdierne erstattet med #I/T.
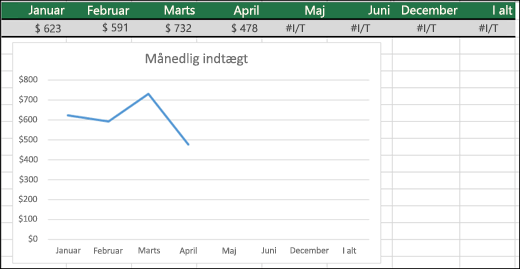
Har du brug for mere hjælp?
Du kan altid spørge en ekspert i Excel Tech Community eller få support i community'er.
Se også
Konvertere tal, der er gemt som tekst, til tal
Sådan undgår du ødelagte formler










