Bemærk!: Vi vil gerne give dig den mest opdaterede hjælp, så hurtigt vi kan, på dit eget sprog. Denne side er oversat ved hjælp af automatisering og kan indeholde grammatiske fejl og unøjagtigheder. Det er vores hensigt, at dette indhold skal være nyttigt for dig. Vil du fortælle os, om oplysningerne var nyttige for dig, nederst på denne side? Her er artiklen på engelsk så du kan sammenligne.
En videominiature er det første, som brugerne får vist, når de interagerer med en video. Det er også en miniature, der vises i søgeresultater. Miniaturer er især praktiske i de biblioteker, som indeholder mange mediefiler, da de giver brugeren en ide om videoens indhold.
Aktiver biblioteker i SharePoint gør det nemt for dig at tage en miniature for en video eller for at overføre et miniaturebillede for en video i biblioteket. Gør du ved at følge disse trin.
-
Åbn aktivbiblioteket, der indeholder videoen.
-
Hold musen over billedet af den video, du vil gøre afkrydsningsfeltet markering vises, og klik derefter på billedet for at åbne videoafspillersiden.
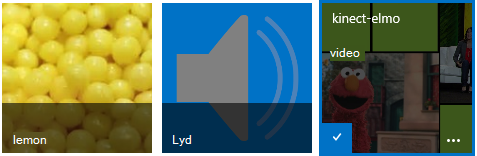
-
Vælg fanen Administrer på båndet på videoafspillersiden.
-
Klik på Rediger egenskaberi gruppen Handlinger .
-
Klik på Skift miniaturebillede, og vælg derefter en af følgende indstillinger:
-
Tage en miniature fra video
-
Brug af et billede fra computeren
-
Brug af et billede fra en webadresse
-
Klik på et af følgende link til et afsnit i denne artikel for at lære at gøre disse ting.
I denne artikel
Tage en miniature fra video
Du kan tage en miniature fra video, som er gemt i et aktivbibliotek. Du kan tage en miniature for en video, hvis det er gemt uden for et aktivbibliotek.
Tage en miniature fra video.
-
Klik på afspilningsknappen på videoen.
-
Når videoen viser det billede, du vil bruge, skal du klikke på kameraknappen øverst i videoen.

Det valgte miniaturebillede vises under den faktiske videoskærm.
-
Gennemse miniaturebilledet. Hvis billedet viser, hvad du vil, klik derefter på Gem. Hvis ikke, skal du gentage de forrige trin, indtil du tage et skærmbillede, du vil.
-
Hvis du vil ændre noget (f.eks. Navn, Beskrivelse, Ejer, osv.), skal du indtaste de ønskede værdier i de felter, der er efter miniaturebilledet.
-
Vælg Gem, når du er færdig med ændringerne.
Brug af et billede fra computeren
Hvis du har et billede på computeren, som du gerne vil bruge som miniature for videoen, skal du gøre følgende:
-
Vælg Brug et billede fra computeren.
-
Skriv stien til billedfilen, eller klik på Gennemse for at markere filen, og vælg derefter Åbn.
-
Vælg Overfør for at overføre billedfilen til SharePoint bruges som miniature til videoen.
Brug af et billede fra en webadresse
Du kan bruge et billede, som du angiver med en webadresse.
-
Vælg Brug et billede fra en webadresse.
-
Skriv den komplette webadresse til den fil, du vil bruge. Webadressen skal indeholde navnet på videofilen, f.eks. http://www.contoso.com/videominiature.jpg










