Bemærk!: Dette emne gælder kun for Classic Yammer .
Du og andre medlemmer af din gruppe kan redigere filer, der er sendt til gruppen. Der gemmes en Versionshistorik for hver fil.
Bemærkninger!:
-
Fra og med december 2018 går Yammer op med at ændre fillager til Yammer-filer iMicrosoft 365forbundne grupper. Tidligere blev alle Yammer-filer gemt i Yammer Cloud-lager. Når din organisation får disse ændringer, bliver alle nye Yammer-filer for forbundne grupper gemt i SharePoint, men vil stadig være adgang til fra Yammer.
-
Hvis du vil se, om du har den nye funktion, og du vil se, hvilke ændringer du forventer, kan du se Hvordan kan jeg se, hvor mine Yammer-filer gemmes?.
-
Som en del af denne ændring gøres alle eksisterende filer, der er gemt i Yammer for forbundne grupper, skrivebeskyttede. Det betyder, at i stedet for at redigere en fil skal du hente og overføre filen igen og redigere den netop overførte version. Hvis du vil have mere at vide, skal du se Rediger en tidligere overført fil, når din Yammer-forbundne gruppe gemmer filer i SharePoint.
Trinnene til redigering af filer, visning af Versionshistorik og åbning af tidligere ændringer afhænger af, hvor filen er gemt, og typen af fil:
-
For Word-, PowerPoint-eller Excel-filer, der er gemt i yammer, kan du åbne filen i Office Online, hvis du vil registrere ændringer, på siden yammer for filen.
At arbejde i Microsoft 365 til internettet er meget som Microsoft 365 på skrivebordet. Hvis du vil have tip og hjælp til at arbejde i Microsoft 365 til internettet -apps, skal du se:
Grundlæggende opgaver i Word til internettet | Grundlæggende opgaver i Excel online | Grundlæggende opgaver i PowerPoint til internettet. Versionshistorikken vises på siden Yammer for filen.
-
Hvis du vil registrere ændringer i Word, PowerPoint eller Excel-filer, der er gemt i SharePoint, kan du ændre dem enten med Microsoft 365 til internettet eller ved hjælp af Word, PowerPoint eller Excel. Versionshistorikken vises i gruppens dokumentbibliotek i SharePoint Online.
-
For andre typer filerkan du downloade filen, udføre ændringer og derefter overføre en ny version af den ændrede fil. Ændringer registreres i Yammer for filer, der er gemt i Yammer, og i SharePoint for filer, der er gemt i SharePoint.
Få vist eller redigere en fil fra en samtale
-
Klik på filen. Yammer-siden for filen åbnes. Hvis der findes et eksempel, vises det.
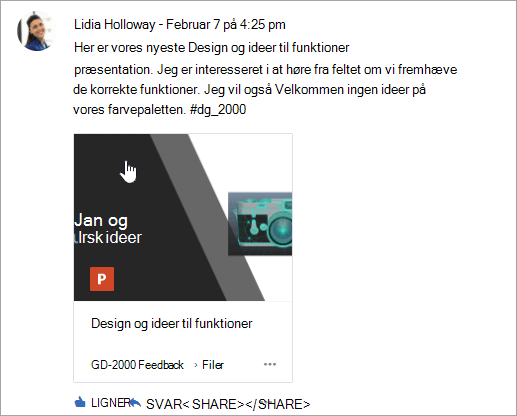
Tip!: Du kan finde flere indstillinger ved at klikke på ikonet flere

-
Vælg Edit Filepå listen filhandlinger . Der åbnes en ny fane for filen.
-
Foretag de ønskede ændringer ved hjælp af Office Online. Hvis du vil stoppe med at redigere i en Office Online, skal du lukke fanen i din browser. Dine ændringer bliver automatisk gemt i den vedhæftede fil.
-
Hvis filen er gemt i SharePoint, vil der være mulighed for at redigere filen i Word, Excel eller PowerPoint øverst.
Hvis der ikke er et eksempel eller et redigerings fils link:
-
Vælg Klik for at downloade eller henteden, og Gem filen på din computer.
-
Rediger filen.
-
Overfør det til Yammer ved at finde den oprindelige version i Yammer, og vælg Overfør en ny version på listen med handlinger .
-
Få vist eller redigere en fil fra en gruppe
-
I en gruppe skal du klikke på filerog derefter klikke på filnavnet. Dette viser filen i konteksten for den konversation, den blev sendt til.
-
Hvis du vil have vist et eksempel på filen, skal du vælge Klik her for at få vist dokumentet. Hvis filen kan vises, bliver eksemplet vist.
-
Hvis du vil redigere filen, skal du klikke på Rediger filpå listen med handlinger til højre.
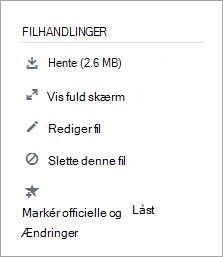
-
Foretag de ønskede ændringer ved hjælp af Office Online. Hvis du vil stoppe med at redigere i en Office Online, skal du lukke fanen i din browser. Dine ændringer bliver automatisk gemt i den vedhæftede fil.
-
Hvis filen er gemt i SharePoint, vil der være mulighed for at redigere filen i Word, Excel eller PowerPoint øverst.
Hvis Rediger fil ikke er tilgængelig på listen over filhandlinger :
-
Klik på downloadpå listen filhandlinger , og Gem filen på din computer.
-
Rediger filen.
-
Overfør det til Yammer ved at finde den oprindelige version i Yammer, og vælg Overfør en ny version på listen med handlinger .
-
Få vist eller redigere en fil fra listen Yammer-filer
-
Hvis du vil finde en fil, når du ikke er sikker på, hvilken gruppe den er i, skal du klikke på ikonet Yammer-indstillinger

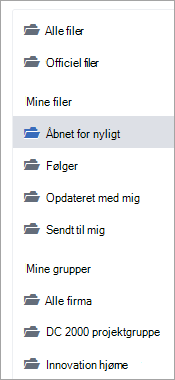
I denne visning er handlingerne alle tilgængelige i rullemenuen i kolonnen senest opdateret i.
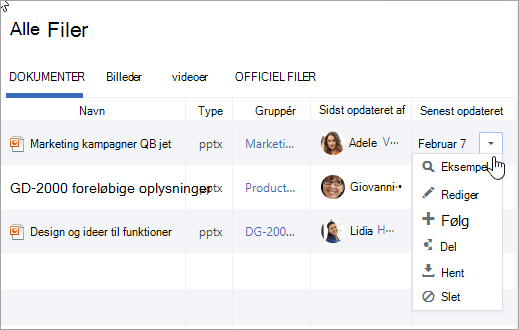
-
Hvis du vil have vist en fil, skal du vælge eksempeli rullemenuen.
Hvis preview ikke er på listen, er det ikke tilgængeligt for denne type fil.
-
Hvis du vil redigere en fil, skal du vælge Redigeri rullemenuen.
-
Foretag de ønskede ændringer ved hjælp af Office Online. Hvis du vil stoppe med at redigere i en Office Online, skal du lukke fanen i din browser. Dine ændringer bliver automatisk gemt i den vedhæftede fil.
-
Hvis filen er gemt i SharePoint, vil der være mulighed for at redigere filen i Word, Excel eller PowerPoint øverst.
Hvis Rediger ikke er tilgængelig på listen:
-
Vælg download, og Gem filen på din computer.
-
Rediger filen.
-
Overfør det til Yammer ved at finde den oprindelige version i Yammer, og vælg Overfør en ny version på listen med handlinger .
-
Arbejde med en fil fra SharePoint i stedet for Yammer
Du kan finde flere indstillinger for filer, der er gemt i SharePoint, såsom at tjekke filen ud, ved at klikke på linket SharePoint-dokumentbibliotek på den forbundne gruppe side og gå til mappen apps/Yammer .
Du kan finde oplysninger om at arbejde med filer fra SharePoint i stedet for Yammer i redigere et dokument i et dokumentbibliotek, tjekke ud, tjekke ind eller slette ændringer i filer i et bibliotek eller redigere og administrere tilladelser for en SharePoint-liste eller et bibliotek.
Ofte stillede spørgsmål
Sp: Hvordan kan jeg sikre mig, at mine ændringer til en Office Online-fil gemmes?
A: ændringer gemmes, når du foretager dem i Office Online. Hvis du vil kontrollere, om dine ændringer findes i filen, skal du opdatere din browser og se i filen preview.
Sp: Hvorfor er visse Word-, PowerPoint-eller Excel-filer skrivebeskyttede?
A: Hvis linket til redigering mangler for Word-, PowerPoint-eller Excel-filer, betyder det, at din organisation har modtaget de Yammer-filer, der er gemt i SharePoint-funktionen. Du skal downloade og overføre dokumentet igen. Hvis du vil have mere at vide, skal du se Rediger en tidligere overført fil, når din Yammer-gruppe gemmer filer i SharePoint.
Sp: når jeg arbejder med en filtype, der er gemt i Yammer, som jeg ikke kan redigere i Yammer, kan jeg så udskifte den tidligere version med min opdaterede?
A: for andre filtyper end Word, PowerPoint og Excel, ja. Find den oprindelige version af filen i Yammer, og vælg Overfør en ny version på listen over handlinger . Bemærk, at upload en ny version ikke er tilgængelig i Word-, Excel-eller PowerPoint-dokumenter: Versions sporing for disse typer filer er kun muligt, hvis ændringerne foretages ved hjælp af Office Online.
Sp: Hvordan kan jeg sikre, at ingen-a ændrer min fil?
-
A: Hvis filen er gemt i Yammer, skal du bede en gruppe administrator om at klikke på dens navn og derefter vælge Markér som officielle og lås ændringerpå listen med handlinger til venstre.
Filen vises med en gul stjerne.
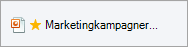
-
Hvis filen er gemt i SharePoint, kan du tjekke filen ud for at sikre, at ingen andre kan åbne den, eller du kan ændre SharePoint-tilladelserne for filen.
-
Hvis du vil finde filen i SharePoint, skal du klikke på linket SharePoint-dokumentbibliotek på den forbundne gruppe side og gå til mappen apps/Yammer .
-
Følg SharePoint-instruktionerne for at tjekke ud, tjekke ind eller slette ændringer i filer i et bibliotek eller redigere og administrere tilladelser for en SharePoint-liste eller et bibliotek.
-
Se også
Vedhæft en fil til en Yammer-meddelelse.
Er min Yammer-gruppe forbundet til Microsoft 365?










