Tilpas tilladelser for en SharePoint-liste eller et SharePoint-bibliotek
Vigtigt!: Selvom SharePoint tillader en betydelig tilpasning af webstedstilladelser, anbefaler vi på det kraftigste, at du bruger de indbyggede SharePoint-grupper til kommunikationswebsteder og administrerer teamwebstedstilladelser via den tilknyttede Microsoft 365-gruppe. Du kan tilføje, ændre eller fjerne tilladelser for et enkelt dokument eller en enkelt mappe ved at følge metoder, der er nævnt i Del filer eller mapper i Microsoft 365. Dette giver mulighed for meget nemmere administration.
Som standard nedarver alle websteder, lister og biblioteker i en gruppe af websteder tilladelsesindstillingerne fra det websted, der befinder sig direkte over dem i webstedshierarkiet. Dette kaldes nedarvning af tilladelser. Nedarvning af tilladelser betyder, at et websted nedarver tilladelser fra rodwebstedet for gruppen af websteder, og at et underordnet websted nedarver tilladelser fra dets overordnede websted. Mapper, lister og dokumenter nedarver tilladelser fra det websted, der indeholder dem osv.
Nedarvning af tilladelser kan spare tid for webstedsadministratorer, især på store eller komplekse grupper af websteder. Nogle gange kan det dog være nødvendigt at ændre tilladelser, så du kan udvide adgangen for at invitere andre til at dele oplysningereller begrænse adgangen til et websted. Som administrator eller ejer af et bibliotek, en liste eller en undersøgelse kan du ændre tilladelser på forskellige måder (dvs. tildele separate tilladelser, ændre tilladelsesniveauer eller fjerne brugertilladelser) for at give de rette personer adgang til de data, de skal bruge, og samtidig begrænse andres adgang. I denne artikel beskrives det, hvordan du får adgang til siden Tilladelser og bryder nedarvningen af tilladelser, hvorefter trinnene til at tildele eller ændre tilladelser oplyses.
Først skal du åbne tilladelsessiden.
Gå til tilladelsessiden
Denne vejledning gælder for Microsoft Lister, SharePoint i Microsoft 365, SharePoint Server Subscription Edition,SharePoint Server 2019ogSharePoint Server 2016.
Få vist siden Tilladelser iSharePoint
For en liste eller et bibliotek
-
Gå til biblioteket eller listen, og åbn det/den.
-
Vælg Indstillinger

Afhængigt af din SharePoint-version kan du, hvis du ikke kan se Indstillinger

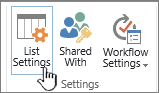
-
På siden Indstillinger under Tilladelser og administration skal du vælge Tilladelser for denne liste eller Tilladelser for dette dokumentbibliotek.
For en undersøgelse
-
Åbn undersøgelsen.
-
Vælg Indstillinger.
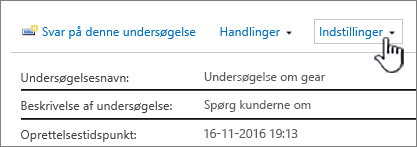
-
Vælg rullemenuen, og vælg Indstillinger for undersøgelse.
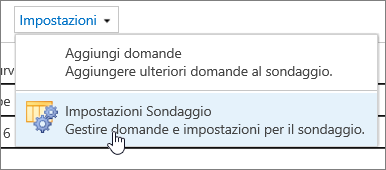
-
På siden Indstillinger under Tilladelser og administration skal du vælge Tilladelser for denne undersøgelse.
Om separate tilladelser for individuelle elementer
Når du går til siden Tilladelser, ser du muligvis en eller flere meddelelser øverst på siden, som ser sådan ud:

De enkelte meddelelser betyder følgende:
-
Nogle elementer på denne liste kan have separate tilladelser, som ikke styres fra denne side. Vis disse elementer. Dette betyder, at et enkelt element på listen, i biblioteket eller undersøgelsen på et tidligere tidspunkt er blevet delt med andre. Når du klikker på Vis disse elementer, vises dialogboksen Undtagelser, hvor du kan se, hvilke elementer der er tale om. Hvis du er ejer af elementet, skal du klikke på Administrer tilladelser for hver af dem for at foretage ændringer.
-
Der er brugere med begrænset adgang på dette websted. Brugerne kan have begrænset adgang, hvis et element eller et dokument på webstedet er blevet delt med dem. Vis brugere. Dette betyder, at hvis et element er blevet delt med en bruger, men dette ikke gør sig gældende for hele listen, biblioteket eller undersøgelsen, så er deres adgang begrænset til det ene element, der er blevet delt med dem. Klik på Vis brugere for at se, hvem disse er.
Når du deler et element med en bruger, får de begrænset adgang til webstedet for at give dem adgang til elementet. Hvis du fjerner delingen af elementet, vil brugeren fortsat have begrænset adgang til webstedet (og du får vist denne meddelelse), men brugeren har ikke adgang til elementer, der ikke er delt med dem.
-
Dette bibliotek nedarver tilladelser fra det overordnede websted. (navn på websted). Det betyder, at nedarvning endnu ikke er blevet brudt for listen, biblioteket eller undersøgelsen. Se Bryd nedarvning af tilladelser nedenfor for at finde ud af, hvordan du gør dette.
Bryd nedarvning af tilladelser i SharePoint
Nu er du nødt til at gå til siden Tilladelser . Derefter skal du bryde nedarvningen af tilladelser, før du kan tildele separate tilladelser, ændre tilladelsesniveauer eller fjerne brugertilladelser til en liste, et bibliotek eller en undersøgelse. Når du bryder nedarvningen af tilladelser for en liste, et bibliotek eller en undersøgelse og derefter definerer nye tilladelsesindstillinger, bliver listen (eller biblioteket) til overordnet for elementerne deri. Elementerne under denne overordnede liste nedarver nu de nye tilladelsesindstillinger (medmindre elementerne har separat definerede tilladelser).
Følg disse trin for at bryde nedarvningen og tildele separate tilladelser:
-
Gå til listen, biblioteket eller undersøgelsen, og åbn den/det.
-
Gå til siden Tilladelser ved hjælp af trinnene i forrige afsnit.
-
Hvis du vil bryde nedarvningen af tilladelser fra det overordnede element, skal du vælge Stop nedarvning af tilladelser.
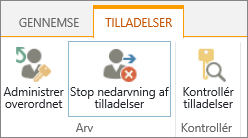
Bemærkninger!:
-
Når en liste eller et bibliotek indeholder mere end 100.000 elementer, kan du ikke bryde nedarvningen af tilladelser på selve listen. Du kan heller ikke nedarve tilladelser på selve listen igen.
-
Når en mappe indeholder mere end 100.000 elementer, kan du ikke bryde nedarvningen af tilladelser for den pågældende mappe. Du kan heller ikke nedarve tilladelser til den pågældende mappe igen.
-
Elementer i biblioteket eller mappen, der rammer grænsen (f.eks. en enkelt fil eller mappe), påvirkes ikke – så du kan f.eks. stadig bryde nedarvningen på en enkelt fil i et bibliotek med mere end 100.000 elementer.
-
Når en bruger deler et dokument eller et andet individuelt element, brydes nedarvningen automatisk for det pågældende element. Nedarvede tilladelser kopieres til elementet, og tilladelser for de brugere, som elementet blev delt med, tilføjes. Hvis der foretages ændringer i tilladelser for det overordnede element, anvendes disse ændringer ikke på elementet.
Tildele separate tilladelser i SharePoint
Når du har brudt nedarvningen ved hjælp af trinnene i afsnittet ovenfor, skal du følge disse trin for at give separate tilladelser:
-
Gå til listen, biblioteket eller undersøgelsen, og åbn den/det.
-
Gå til siden Tilladelser ved hjælp af trinnene i forrige afsnit.
-
Vælg Giv tilladelser på fanen Tilladelser .
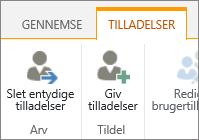
Bemærk!: Hvis listen eller biblioteket nedarves fra det overordnede element, vises Giv tilladelser ikke.
-
I dialogboksen Del ... skal du sikre dig, at Inviter personer er markeret, og derefter skal du skrive navnene på de personer eller den gruppe, du vil give adgang til, i feltet Skriv navne eller mailadresser ....
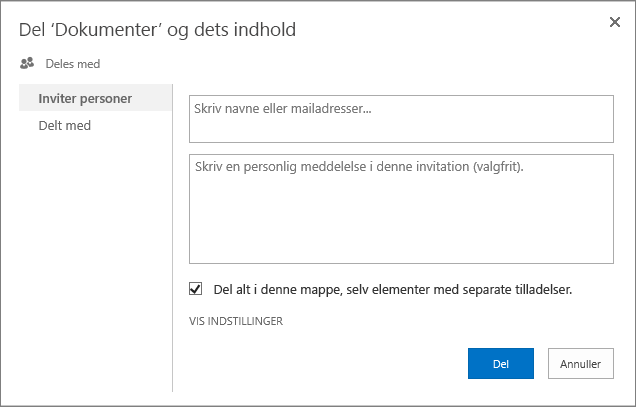
-
Du kan tilføje en personlig meddelelse, hvis du har lyst.
-
Markér eller fjern markeringen i Del alt i denne mappe, selv elementer med separate tilladelser. Dette giver eller begrænser adgang til elementer, du allerede har angivet separate tilladelser for. Denne indstilling er kun tilgængelig for mapper.
-
Det tildelte tilladelsesniveau er som standard indstillet til Rediger , hvilket betyder, at de personer, du inviterer, kan foretage nogle ændringer af listen, biblioteket eller undersøgelsen. Hvis du vil tildele et andet tilladelsesniveau, f.eks. Skrivebeskyttet , skal du klikke på Vis indstillinger og ændre markeringen i feltet Vælg et tilladelsesniveau .
-
Der sendes en mail til alle i feltet Inviter personer. Hvis du ikke ønsker, at dette sker, skal du klikke på Vis indstillinger og fjerne markeringen i Send en invitation via mail.
-
Klik på Del, når du er færdig.
I nogle tilfælde kan det være en god ide at oprette en Windows Active Directory-sikkerhedsgruppe og give adgang til et bibliotek eller en liste for alle personer i Windows-sikkerhedsgruppen. Du kan f.eks. give hele dit team adgang til en liste ved at føje teamsikkerhedsgruppen til en SharePoint-gruppe. Når nye personer tilmelder sig dit team, giver du dem derefter de rette tilladelser ved blot at føje dem til den relevante Windows-sikkerhedsgruppe. Du kan få mere at vide om Windows Sikkerhed grupper under Active Directory-sikkerhedsgrupper.
Bemærk!: Du kan ikke give adgang til en distributionsgruppe, som ikke er en Windows-sikkerhedsgruppe.
Ændre tilladelsesniveauer i SharePoint
Du skal bryde nedarvningen fra det overordnede websted, før du kan ændre separate tilladelser. Når du har brudt nedarvningen ved hjælp af trinnene i afsnittet ovenfor, skal du følge disse trin for at ændre tilladelser:
-
Gå til listen, biblioteket eller undersøgelsen, og åbn den/det.
-
Gå til siden Tilladelser for listen, biblioteket eller undersøgelsen ved hjælp af trinnene i forrige afsnit.
-
På listen Navn skal du markere afkrydsningsfeltet ud for navnet på den bruger eller gruppe, du ændrer tilladelsesniveauer for.
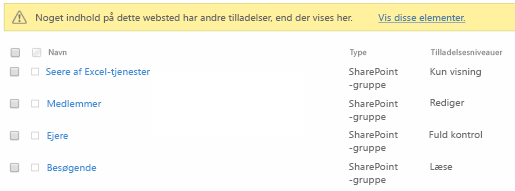
-
Vælg Rediger brugertilladelser.
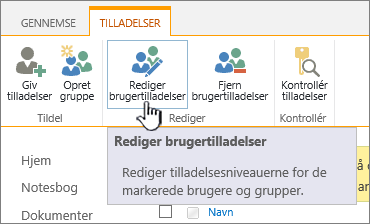
-
Under Tilladelser skal du markere afkrydsningsfeltet ud for det ønskede tilladelsesniveau for de brugere eller grupper, du har markeret.
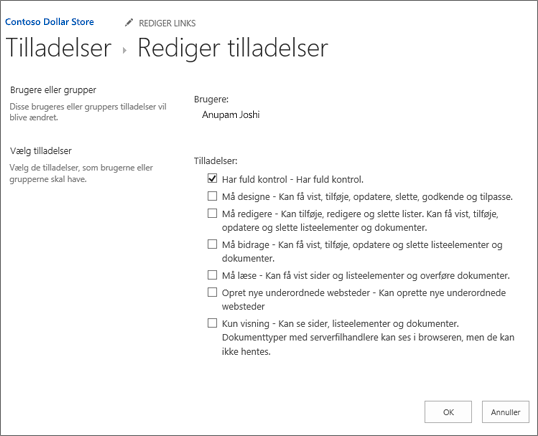
Du kan finde flere oplysninger om tilladelsesniveauer under Om tilladelsesniveauer i SharePoint.
Fjern brugertilladelser i SharePoint
Du skal bryde nedarvningen fra det overordnede websted, før du kan fjerne brugertilladelser. Når du har brudt nedarvningen ved hjælp af trinnene i afsnittet ovenfor, skal du følge disse trin for at fjerne brugertilladelser:
-
Gå til listen, biblioteket eller undersøgelsen, og åbn den/det.
-
Gå til siden Tilladelser for listen, biblioteket eller undersøgelsen ved hjælp af trinnene i forrige afsnit.
-
På listen Navn skal du markere afkrydsningsfeltet ud for navnet på den bruger eller gruppe, du vil fjerne tilladelser fra.
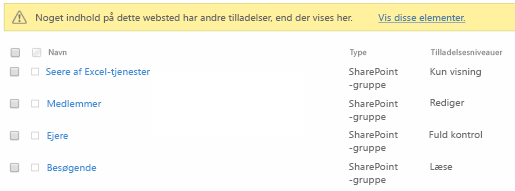
-
Vælg Fjern brugertilladelser.
Siden med tilladelser opdateres, så det bliver vist, at gruppen eller brugeren ikke længere har tilladelser til listen.
Gendan nedarvning for at slette alle entydige tilladelser i SharePoint
Når du bryder nedarvningen af tilladelser mellem et websted, en mappe, en liste, et bibliotek, et listeelement eller et dokument og det overordnede websted, kan du når som helst gendanne nedarvningen, hvilket fjerner eventuelle brugerdefinerede tilladelser, du har angivet.
-
Gå til listen, biblioteket eller undersøgelsen, og åbn den/det.
-
Gå til siden Tilladelser for listen, biblioteket eller undersøgelsen ved hjælp af trinnene i forrige afsnit.
-
På fanen Tilladelser (for en liste eller et bibliotek) skal du vælge Slet separate tilladelser.
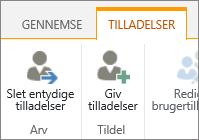
-
Vælg OK. Statuslinjen for listen rapporterer nu : "Denne liste nedarver tilladelser fra den overordnede liste". Navnet på det overordnede element vises ud for den opdaterede status.










