Rediger filer i et SharePoint i Microsoft 365 eller SharePoint Server 2019 et dokumentbibliotek direkte i browseren eller fra en app. Microsoft 365 (f.eks. Word eller Excel) kan redigeres både i browseren og i appen. Filer af mange andre typer understøttes til forhåndsvisning i browseren. For andre filtyper, hvor en app er tilgængelig på din enhed, skal du downloade, redigere i appen og derefter overføre.
Rediger et dokument i et dokumentbibliotek
Rediger et dokument i en Microsoft 365 app (f.eks. Word eller Excel) ved at vælge linket i filnavnet.
-
Åbn dokumentbiblioteket, og vælg linket på den fil, du vil redigere.
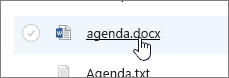
-
Hvis filtypen understøttes til eksempelvisning,åbnes den online. Hvis det ikke er tilfældet, får du en besked om at downloade den.
Når filen er blevet hentet eller åbnet i en online-app, kan du redigere og gemme den.
Når du redigerer online i Microsoft 365, gemmes dine filer automatisk. Hvis du redigerer en fil offline, skal du overføre den tilbage til biblioteket.
Åbn en fil til redigering i et dokumentbibliotek
-
En anden mulighed for redigering fra et dokumentbibliotek er at klikke på ellipserne Vis handlinger ... > Åbn. Du kan også vælge at klikke på Eksempel.
Nogle filtyper tillader muligvis et udvalg af apps til redigering, f.eks. Word til internettet eller Word (din skrivebordsapp).

-
Rediger filen i online- eller offlineappen.
-
Når du er færdig med en Microsoft 365-app, skal du sørge for, at der ikke står "Gemmer" i statussen og lukke fanen eller vinduet. Hvis du bruger en offline- Microsoft 365 app, skal du gemme filen og derefter lukke appen.
-
Når du åbner en fil og vælger en offline-app fra menuen, gemmes din fil tilbage i biblioteket, hver gang du gemmer i appen. Hvis du redigerer en fil, der kræver, at du downloader dokumentet, såsom Paint, skal du overføre den gemte fil.
-
Når du overfører en fil med samme navn som en, der findes i biblioteket, får du statusmeddelelsen "1 element blev ikke uploadet" i statusfeltet.

-
-
Klik på statusfeltet for en mulighed for at erstatte den oprindelige fil.
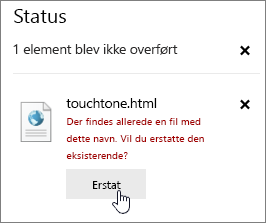
Hvis versionsdeling er aktiveret i SharePoint , og du erstatter en fil, overskriver du faktisk ikke den oprindelige, men opretter en anden version. Hvis du vil have mere at vide om versionshistorik, skal du se Få vist versionshistorikken for en fil SharePoint et dokumentbibliotek.
Tjek en fil ind eller ud i et dokumentbibliotek
Hvis dokumentbiblioteket ikke gennemtvinger tjek ud før redigering, kan du redigere en fil uden at tjekke den ud. Hvis du ønsker eksklusiv redigering, eller dokumentbiblioteket kræver, at du tjekker den ud først, kan du tjekke filen ud, før du åbner og redigerer den. Du kan finde flere oplysninger om at tjekke filer ind eller ud i Tjek filer ud eller ind i et dokumentbibliotek.










