Ændre skærmens lysstyrke
Vil du justere skærmens lysstyrke?
-
Windows 10 eller 11: Vælg Start, vælg Indstillinger, og vælg derefter System > Skærm. Flyt skyderen Skift lysstyrke under Lysstyrke og farve for at justere lysstyrken. Du kan finde flere oplysninger under: Skift skærmens lysstyrke
-
Windows 8: Tryk på Windows-tasten + C. Vælg Indstillinger, og vælg derefter Skift pc-indstillinger. Vælg Pc og enheder > Skærm. Slå Juster skærmens lysstyrke til automatisk. Du kan finde flere oplysninger under: Angiv lysstyrke og kontrast
Læs videre for at få oplysninger om billedjusteringer i Office -apps.
Du kan ændre lysstyrken, kontrasten eller skarpheden i et billede ved hjælp af værktøjerne Korrektioner.
Denne video viser flere måder at justere et billede på:
Når du begynder at afspille videoen, kan du klikke på størrelsespilen 

Varighed: 1:35
Juster lysstyrke, skarphed eller kontrast
-
Klik på det billede, hvor du vil ændre lysstyrken.
-
Vælg Korrektioner i gruppen Juster under fanen Billedformat.
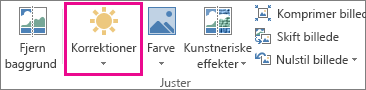
Afhængigt af din skærmstørrelse kan knappen Rettelser se anderledes ud.


Hvis du ikke kan se fanen Billedformat, skal du kontrollere, at du har markeret et billede. Du skal muligvis dobbeltklikke på billedet for at markere det og få fanen til at blive vist.
-
Benyt en eller flere af følgende fremgangsmåder:
-
Klik på den miniature, du vil bruge, under Gør skarpere/blødere. Miniaturerne til venstre er blødere, og dem til højre er skarpere.
-
Klik på den miniature, du vil bruge, under Lysstyrke/kontrast. Miniaturerne til venstre viser mindre lysstyrke og til højre viser de mere. Miniaturerne øverst viser mindre kontrast, og mere kontrast i bunden.
Tip!: Når du peger på en indstilling i galleriet Rettelser med musen, ændres billedet på sliden for at give dig et eksempel på effekten af den indstilling, du peger på.
-
-
Hvis du vil finjustere en rettelse, skal du klikke på Indstillinger for billedkorrigering og derefter flytte skyderen for Skarphed, Lysstyrke eller Kontrast eller skrive et tal i feltet ud for skyderen.
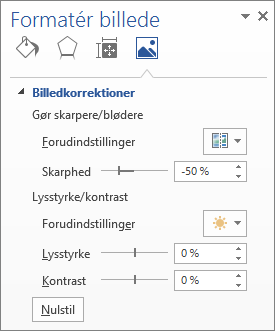
Bemærk!: Hvis du bruger PowerPoint, kan du stadig gemme den oprindelige version af billedet, også selvom du har foretaget ændringer. Denne funktion er ikke tilgængelig i Word eller Excel.
Skift farveskemaet i Office for at få større kontrast
Er det Office farveskema for lyst for dig? Har du brug for mere kontrast i Office -apps? Se Skift udseendet og funktionaliteten af Microsoft 365.
Du kan ændre lysstyrken, kontrasten eller skarpheden i et billede ved hjælp af værktøjerne Korrektioner.
Juster lysstyrke, skarphed eller kontrast
-
Klik på det billede, hvor du vil ændre lysstyrken.
-
Klik på Korrektioner i gruppen Juster under fanen Formatér under Billedværktøjer.
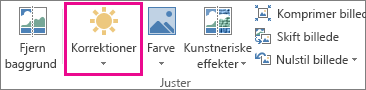
Afhængigt af din skærmstørrelse kan knappen Rettelser se anderledes ud.


Hvis du ikke kan se fanen Formater eller Billedværktøjer, skal du kontrollere, at du har markeret et billede. Du skal måske dobbeltklikke på billedet for at markere det og åbne fanen Formater.
-
Benyt en eller flere af følgende fremgangsmåder:
-
Klik på den miniature, du vil bruge, under Gør skarpere/blødere. Miniaturerne til venstre er blødere, og dem til højre er skarpere.
-
Klik på den miniature, du vil bruge, under Lysstyrke/kontrast. Miniaturerne til venstre viser mindre lysstyrke og til højre viser de mere. Miniaturerne øverst viser mindre kontrast, og mere kontrast i bunden.
Tip!: Når du peger på en indstilling i galleriet Rettelser med musen, ændres billedet på sliden for at give dig et eksempel på effekten af den indstilling, du peger på.
-
-
Hvis du vil finjustere en rettelse, skal du klikke på Indstillinger for billedkorrigering og derefter flytte skyderen for Skarphed, Lysstyrke eller Kontrast eller skrive et tal i feltet ud for skyderen.
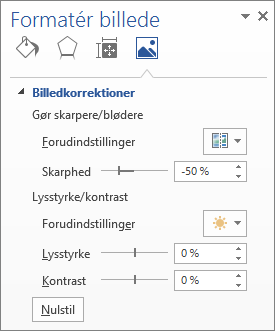
Bemærk!: Hvis du bruger PowerPoint, kan du stadig gemme den oprindelige version af billedet, også selvom du har foretaget ændringer. Denne funktion er ikke tilgængelig i Word eller Excel.
Skift farveskemaet i Office for at få større kontrast
Er det Office farveskema for lyst for dig? Har du brug for mere kontrast i Office -apps? Se Skift udseendet og funktionaliteten af Office.










