I Excel kan du pivotere data i en pivottabel eller et pivotdiagram ved at ændre feltlayoutet for dataene. Ved hjælp af pivottabelfeltlisten kan du tilføje, omarrangere eller fjerne felter for at vise data i en pivottabel eller et pivotdiagram på præcis den måde, du ønsker.
Som standard opdateres de ændringer, du foretager i pivottabelfeltlisten, automatisk i rapportlayoutet. Hvis du vil forbedre ydeevnen, når du har adgang til en stor mængde eksterne data, kan du midlertidigt skifte til manuel opdatering.
Når du opretter en pivottabel, viser Excel pivottabelfeltlisten, så du kan føje felter til pivottabellen, omarrangere og flytte dem efter behov eller fjerne dem fra pivottabellen. Som standard viser pivottabelfeltlisten to sektioner:
-
En feltsektion øverst til at føje felter til og fjerne felter fra pivottabellen
-
En layoutsektion nederst til omarrangering og omrokering af felter
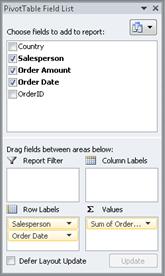
Du kan fastgøre pivottabelfeltlisten til begge sider af Excel-vinduet og tilpasse størrelsen vandret. Du kan også ophæve forankring af pivottabelfeltlisten. I så fald kan du ændre størrelsen både lodret og vandret.
Hvis du ikke kan se pivottabelfeltlisten, skal du sørge for at klikke et vilkårligt sted i pivottabellen.
Hvis du lukker pivottabelfeltlisten, kan du få den vist igen. Højreklik på pivottabellen, og klik derefter på Vis feltliste. Du kan også klikke på Feltliste på båndet (Pivottabelværktøjer, fanen Indstillinger , gruppen Vis for en pivottabel. Værktøjer til pivotdiagram, fanen Analysér , gruppen Vis/skjul for et pivotdiagram).
Hvis du ikke kan se de felter, du vil bruge i pivottabelfeltlisten, opdater pivottabellen eller pivotdiagrammet for at få vist nye felter, beregnede felter, mål, beregnede mål eller dimensioner, som du har tilføjet siden sidste handling (Pivottabelværktøjer, fanen Indstillinger , gruppen Data ).
Det er vigtigt at forstå, hvordan pivottabelfeltlisten fungerer, og hvordan du kan arrangere forskellige typer felter, så du kan opnå de ønskede resultater, når du opretter feltlayoutet for en pivottabel eller et pivotdiagram.
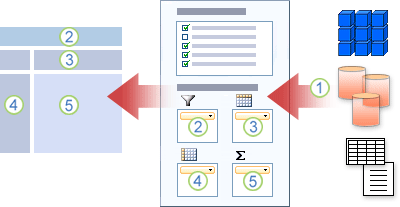
1. En ekstern datakilde indeholder strukturerede data, der er organiseret som et eller flere felter (også kaldet kolonner), der vises på feltlisten.
2. Flyt et felt til området Rapportfilter på feltlisten, som samtidig flytter feltet til området Rapportfilter i pivottabellen.
3. Flyt et felt til området Kolonnenavn på feltlisten, som samtidig flytter feltet til området Kolonnenavn i pivottabellen.
4. Flyt et felt til området Rækkenavn på feltlisten, som samtidig flytter feltet til området Rækkenavn i pivottabellen.
5. Flyt et felt til området Værdier på feltlisten, som samtidig flytter feltet til området Værdier i pivottabellen.
Hvis du vil oprette et feltlayout, skal du bruge følgende retningslinjer for flytning af felterne Værdi, Navn og Dimension fra feltsektionen til de fire rapportområder i layoutsektionen.
-
Værdifelter Hvis du kun markerer et afkrydsningsfelt for et numerisk felt, flyttes det som standard til området Værdier.
-
Række- og kolonnefelter Du kan kun tilføje et felt én gang til enten området Rapportfilter, Rækkenavne eller Kolonnenavne områder, uanset om datatypen er numerisk eller ikke-numerisk. Hvis du forsøger at tilføje det samme felt mere end én gang – f.eks. til områderne Rækkenavne og Kolonnenavne i layoutsektionen – fjernes feltet automatisk fra det oprindelige område og placeres i det nye område.
-
Foranstaltninger I en OLAP-datakilde (Online Analytical Processing) er der ofte mange felter (eller målinger), der er organiseret i et hierarki med forskellige dimensioner, hierarkier og niveauer. Klik på knapperne til at udvide


Du kan kun flytte hierarkier, attributter og navngivne sæt til områderne Rækkenavne, Kolonnenavne og Rapportfiltre.
Du kan kun flytte målinger, beregnede mål og KPI'er (Key Performance Indicators) til området Værdier.
Pivottabelfeltlisten har fem forskellige visninger, der er designet og optimeret til forskellige typer pivottabelopgaver.
-
Hvis du vil ændre visningen, skal du klikke på knappen Feltlistevisninger øverst på pivottabelfeltlisten.
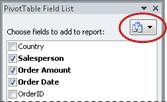
-
Vælg en af følgende visninger på listen:
|
Sektionssektionen Felter og områder stablet |
Dette er standardvisningen, og den er designet til et lille antal felter. |
|
Sektionen Felter og områder side om side |
Denne visning er beregnet til at tilføje og fjerne felter, når du har mere end fire felter i hvert område. |
|
Kun sektionen Felter |
Denne visning er designet til blot at tilføje og fjerne mange felter. |
|
Kun områdeafsnit (2 til 2) |
Denne visning er designet til blot at omarrangere mange felter. |
|
Kun områdesektion (1 til 4) |
Denne visning er designet til blot at omarrangere mange felter. |
Tip! I visningerne Sektion af felter og Områder Stablet sektion og Områdesektion side om side kan du justere bredden og højden på hver sektion ved at placere markøren på sektionsopdeleren, indtil markøren ændres til en lodret dobbeltpil 

Når du har oprettet en pivottabel eller et pivotdiagram, er du klar til at tilføje de felter, der indeholder de data, du vil have vist i rapporten. Du vælger typisk ét felt for hvert område i layoutsektionen. Men hvis du vil have vist forskellige værdier for et bestemt felt, kan du også føje flere kopier af et felt til området Værdier .
Hvis pivottabellen er forbundet til en ekstern datakilde, der indeholder mange data, kan du filtrere et eller flere felter, før du føjer felter til rapporten, hvilket kan reducere den tid, det tager at opdatere rapporten.
I pivottabelfeltlisten kan du føje felter til pivottabellen eller pivotdiagrammet ved at gøre et eller flere af følgende:
-
Hvis du vil placere et felt i et bestemt område i layoutsektionen, skal du markere afkrydsningsfeltet for det ønskede felt i feltet Vælg felter, der skal føjes til rapport . Du kan derefter omarrangere felter senere, hvis du vil.
Bemærk! Som standard føjes ikke-numeriske felter til området Rækkenavne , numeriske felter føjes til området Værdier , og olap-dato- og klokkeslætshierarkier (Online Analytical Processing) føjes til området Kolonnenavne .
-
Hvis du vil placere et felt i et bestemt område i layoutsektionen, skal du højreklikke på feltnavnet i feltet Vælg felter, der skal føjes til rapport og derefter klikke på Føj til rapportfilter, Føj til kolonnenavn, Føj til rækkenavn eller Føj til værdier.
-
Hvis du vil trække et felt til et område i layoutsektionen, skal du i feltet Vælg felter, der skal føjes til rapport klikke på og holde nede på et felt og derefter trække det fra feltsektionen til den ønskede layoutsektion.
I en pivottabel, der er baseret på data i et Excel-regneark eller eksterne data fra en olap-datakilde (non-Online Analytical Processing), kan det være en god ide at føje det samme felt mere end én gang til området Værdier . Du kan gøre dette, uanset om datatypen er numerisk eller ikke-numerisk. Det kan eksempelvis være, at du ønsker at sammenligne beregninger side om side, som f.eks. bruttofortjeneste og nettofortjeneste, min. og maks. salg eller kundeantal og procentandel af alle kunder.
-
Klik på og hold et felt nede i feltet Vælg felter, der skal føjes til rapport på pivottabelfeltlisten, og træk det derefter til området Værdier i layoutsektionen.
-
Gentag trin 1 for at oprette så mange kopier af feltet, som du vil have vist i området Værdi .
-
I pivottabellen skal du ændre summeringsfunktionen eller den brugerdefinerede beregning på den måde, du ønsker i hver kopi af feltet.
Tip! Du kan også ændre navnet på de kopierede felter i selve pivottabellen.
Noter
-
Når du føjer to eller flere felter til området Værdier, uanset om de er kopier af det samme felt eller forskellige felter, føjer feltlisten automatisk navnet Værdikolonne til området Værdier . Du kan bruge dette felt til at flytte feltplaceringerne op og ned i området Værdier. Du kan endda flytte kolonnenavnet Værdier til området Kolonnenavne eller Rækkenavne . Du kan dog ikke flytte navnet Værdikolonne til området Rapportfiltre .
-
Du kan kun tilføje et felt én gang til enten området Rapportfilter, Rækkenavne eller Kolonnenavne områder, uanset om datatypen er numerisk eller ikke-numerisk. Hvis du forsøger at tilføje det samme felt mere end én gang – f.eks. til områderne Rækkenavne og Kolonnenavne i layoutsektionen – fjernes feltet automatisk fra det oprindelige område og placeres i det nye område.
-
En anden måde at føje det samme felt til området Værdier på er ved hjælp af en formel (også kaldet et beregnet felt), der bruger det samme felt i formlen.
-
Placer markøren på et feltnavn i feltet Vælg felter, der skal føjes til rapport på pivottabelfeltlisten, og klik derefter på rullepilen filter ud for feltnavnet.
Vælg de ønskede filterindstillinger i menuen Filter .
I pivottabelfeltlisten kan du omarrangere eksisterende felter eller flytte disse felter ved hjælp af et af de fire områder nederst i layoutsektionen:
|
Pivottabel |
Beskrivelse |
|---|---|
|
Værdier |
Bruges til at vise numeriske sumdata. |
|
Rækkenavne |
Bruges til at vise numeriske sumdata. |
|
Kolonnenavne |
Bruges til at vise felter som kolonner øverst i rapporten. En lavere placeret kolonne er indlejret i kolonnen umiddelbart over den. |
|
Rapportfilter |
Bruges til at filtrere hele rapporten ud fra det markerede emne i rapportfilteret. |
|
PivotChart |
Beskrivelse |
|---|---|
|
Værdier |
Bruges til at vise numeriske sumdata. |
|
Aksefelt (kategorier) |
Bruges til at vise felter som en akse i diagrammet. |
|
Forklaringsfelter (serie) |
Bruges til at vise felter i forklaringen i diagrammet. |
|
Rapportfilter |
Bruges til at filtrere hele rapporten ud fra det markerede emne i rapportfilteret. |
Hvis du vil omarrangere felter i en pivottabel, skal du klikke på feltnavnet i et af områderne og derefter vælge en af følgende kommandoer:
|
Flyt op |
Flytter feltet én position op i området. |
|
Flyt ned |
Flytter feltet ned i området. |
|
Flyt til start |
Flytter feltet til begyndelsen af området. |
|
Flyt til slutning |
Flytter feltet til slutningen af området. |
|
Flyt til rapportfilter |
Flytter feltet til området Rapportfilter. |
|
Flyt til rækkenavne |
Flytter feltet til området Rækkenavne. |
|
Flyt til kolonnenavne |
Flytter feltet til området Kolonnenavne. |
|
Flyt til værdier |
Flytter feltet til området Værdier. |
|
Værdifeltindstillinger, Feltindstillinger |
Viser dialogboksene Feltindstillinger eller Værdifeltindstillinger . Klik på knappen Hjælp |
Tip! Du kan også klikke og holde fingeren nede på et feltnavn og derefter trække feltet mellem felt- og layoutafsnittene og mellem de forskellige områder.
Benyt følgende fremgangsmåde for at fjerne et felt fra pivottabellens feltliste:
-
I feltet Vælg felter, der skal føjes til rapport skal du fjerne markeringen i afkrydsningsfeltet for det felt, du vil fjerne.
Bemærk! Hvis du fjerner markeringen i et afkrydsningsfelt, fjernes alle forekomster af feltet fra rapporten.
-
Klik på det felt, du vil fjerne, i et layoutområde, og klik derefter på Fjern felt.
-
I et layoutområde skal du klikke på og holde det felt, du vil fjerne, nede og derefter trække det uden for pivottabelfeltlisten.
Som standard opdateres de ændringer, du foretager i pivottabelfeltlisten, automatisk i rapportlayoutet. Hvis du vil forbedre ydeevnen, når du har adgang til en stor mængde eksterne data, kan du midlertidigt skifte til manuel opdateringstilstand. Manuel opdateringstilstand giver dig mulighed for hurtigt at tilføje, flytte og fjerne felter på pivottabelfeltlisten. Du kan dog ikke bruge rapporten, før du skifter tilbage til automatisk opdateringstilstand.
-
Hvis du vil aktivere manuel opdatering af pivottabellen, skal du markere afkrydsningsfeltet Udskyd layoutopdatering nederst på pivottabelfeltlisten.
Advarsel! Når du har indstillet rapportlayoutet til manuel opdatering, vil lukning af pivottabelfeltlisten, ændring til visningen Kun felter eller afslutning af Excel ignorere alle layoutændringer, du har foretaget i pivottabellen, uden at bekræfte.
-
Foretag feltlayoutændringerne på pivottabelfeltlisten, og klik derefter på Opdater for manuelt at opdatere layoutet i pivottabellen.
-
Hvis du vil vende tilbage til automatisk opdatering, når du er færdig med at ændre rapportlayoutet på feltlisten, skal du fjerne markeringen i afkrydsningsfeltet Udskyd layoutopdatering .
Bemærk! En pivottabel starter med automatisk opdatering, hver gang du åbner projektmappen.
Når du opretter en pivottabel, viser Excel pivottabelfeltlisten, så du kan føje felter til pivottabellen, omarrangere og flytte dem efter behov eller fjerne dem fra pivottabellen. Som standard viser pivottabelfeltlisten to sektioner:
-
En feltsektion øverst til at føje felter til og fjerne felter fra pivottabellen
-
En layoutsektion nederst til omarrangering og omrokering af felter
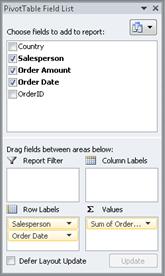
Du kan fastgøre pivottabelfeltlisten til begge sider af Excel-vinduet og tilpasse størrelsen vandret. Du kan også ophæve forankring af pivottabelfeltlisten. I så fald kan du ændre størrelsen både lodret og vandret.
Hvis du ikke kan se pivottabelfeltlisten, skal du sørge for at klikke et vilkårligt sted i pivottabellen.
Hvis du lukker pivottabelfeltlisten, kan du få den vist igen. Ctrl-klik på pivottabellen, og klik derefter på Vis feltliste. Du kan også klikke på Feltliste på fanen Analysér pivottabel .
Hvis du ikke kan se de felter, du vil bruge på pivottabelfeltlisten, skal du opdatere pivottabellen for at få vist nye felter, beregnede felter, mål, beregnede mål eller dimensioner, som du har tilføjet siden sidste handling: Analysér pivottabel > Opdater.
Hvis du vil oprette et feltlayout, skal du bruge følgende retningslinjer for flytning af felterne Værdi, Navn og Dimension fra feltsektionen til de fire rapportområder i layoutsektionen.
-
Værdifelter Hvis du kun markerer et afkrydsningsfelt for et numerisk felt, flyttes det som standard til området Værdier.
-
Række- og kolonnefelter Du kan kun tilføje et felt én gang til enten området Rapportfilter, Rækkenavne eller Kolonnenavne områder, uanset om datatypen er numerisk eller ikke-numerisk. Hvis du forsøger at tilføje det samme felt mere end én gang – f.eks. til områderne Rækkenavne og Kolonnenavne i layoutsektionen – fjernes feltet automatisk fra det oprindelige område og placeres i det nye område.
-
Foranstaltninger I en OLAP-datakilde (Online Analytical Processing) er der ofte mange felter (eller målinger), der er organiseret i et hierarki med forskellige dimensioner, hierarkier og niveauer. Klik på knapperne til at udvide


Du kan kun flytte hierarkier, attributter og navngivne sæt til områderne Rækkenavne, Kolonnenavne og Rapportfiltre.
Du kan kun flytte målinger, beregnede mål og KPI'er (Key Performance Indicators) til området Værdier.
Når du har oprettet en pivottabel eller et pivotdiagram, er du klar til at tilføje de felter, der indeholder de data, du vil have vist i rapporten. Du vælger typisk ét felt for hvert område i layoutsektionen. Men hvis du vil have vist forskellige værdier for et bestemt felt, kan du også føje flere kopier af et felt til området Værdier .
Hvis pivottabellen er forbundet til en ekstern datakilde, der indeholder mange data, kan du filtrere et eller flere felter, før du føjer felter til rapporten, hvilket kan reducere den tid, det tager at opdatere rapporten.
I pivottabelfeltlisten kan du føje felter til pivottabellen eller pivotdiagrammet ved at gøre et eller flere af følgende:
-
Hvis du vil placere et felt i et bestemt område i layoutsektionen, skal du markere afkrydsningsfeltet for det ønskede felt i feltet Pivottabelfelter . Du kan derefter omarrangere felter senere, hvis du vil.
Bemærk! Som standard føjes ikke-numeriske felter til området Rækkenavne , numeriske felter føjes til området Værdier , og olap-dato- og klokkeslætshierarkier (Online Analytical Processing) føjes til området Kolonnenavne .
-
Hvis du vil trække et felt til et område i layoutsektionen, skal du klikke på og holde et felt nede i feltet Pivottabelfelter og derefter trække det fra feltsektionen til den ønskede layoutsektion.
I en pivottabel, der er baseret på data i et Excel-regneark eller eksterne data fra en olap-datakilde (non-Online Analytical Processing), kan det være en god ide at føje det samme felt mere end én gang til området Værdier . Du kan gøre dette, uanset om datatypen er numerisk eller ikke-numerisk. Det kan eksempelvis være, at du ønsker at sammenligne beregninger side om side, som f.eks. bruttofortjeneste og nettofortjeneste, min. og maks. salg eller kundeantal og procentandel af alle kunder.
-
Klik på og hold et felt nede i feltet Pivottabelfelter på pivottabelfeltlisten, og træk det derefter til området Værdier i layoutsektionen.
-
Gentag trin 1 for at oprette så mange kopier af feltet, som du vil have vist i området Værdi .
-
I pivottabellen skal du ændre summeringsfunktionen eller den brugerdefinerede beregning på den måde, du ønsker i hver kopi af feltet.
Tip! Du kan også ændre navnet på de kopierede felter i selve pivottabellen.
Noter
-
Når du føjer to eller flere felter til området Værdier, uanset om de er kopier af det samme felt eller forskellige felter, føjer feltlisten automatisk navnet Værdikolonne til området Værdier . Du kan bruge dette felt til at flytte feltplaceringerne op og ned i området Værdier. Du kan endda flytte kolonnenavnet Værdier til området Kolonnenavne eller Rækkenavne . Du kan dog ikke flytte navnet Værdikolonne til området Rapportfiltre .
-
Du kan kun tilføje et felt én gang til enten området Rapportfilter, Rækkenavne eller Kolonnenavne områder, uanset om datatypen er numerisk eller ikke-numerisk. Hvis du forsøger at tilføje det samme felt mere end én gang – f.eks. til områderne Rækkenavne og Kolonnenavne i layoutsektionen – fjernes feltet automatisk fra det oprindelige område og placeres i det nye område.
-
En anden måde at føje det samme felt til området Værdier på er ved hjælp af en formel (også kaldet et beregnet felt), der bruger det samme felt i formlen.
Benyt følgende fremgangsmåde for at fjerne et felt fra pivottabellens feltliste:
-
Fjern markeringen i afkrydsningsfeltet for det felt, du vil fjerne, i feltet Pivottabelfelter .
Bemærk! Hvis du fjerner markeringen i et afkrydsningsfelt, fjernes alle forekomster af feltet fra rapporten.
-
I et layoutområde skal du klikke på og holde det felt, du vil fjerne, nede og derefter trække det uden for pivottabelfeltlisten.
Når du opretter en pivottabel, viser Excel pivottabelfeltlisten, så du kan føje felter til pivottabellen, omarrangere og flytte dem efter behov eller fjerne dem fra pivottabellen. Som standard viser pivottabelfeltlisten to sektioner:
-
En feltsektion øverst til at føje felter til og fjerne felter fra pivottabellen
-
En layoutsektion nederst til omarrangering og omrokering af felter
Hvis du vil åbne pivottabelfeltlisten, skal du højreklikke på pivottabellen og derefter klikke på Vis feltliste.
Hvis du ikke kan se de felter, du vil bruge i pivottabelfeltlisten, opdater pivottabellen eller pivotdiagrammet for at få vist nye felter, beregnede felter, mål, beregnede mål eller dimensioner, som du har tilføjet siden sidste handling. Det gør du ved at højreklikke på pivottabellen og vælge Opdater.
Hvis du vil oprette et feltlayout, skal du bruge følgende retningslinjer for flytning af felterne Værdi, Navn og Dimension fra feltsektionen til de fire rapportområder i layoutsektionen.
-
Værdier Hvis du kun markerer et afkrydsningsfelt for et numerisk felt, flyttes det som standard til området VÆRDIER .
-
Rækker og kolonner Du kan kun føje et felt én gang til enten områderne FILTRE, RÆKKER eller KOLONNER , uanset om datatypen er numerisk eller ikke-numerisk. Hvis du forsøger at tilføje det samme felt mere end én gang – f.eks. til områderne RÆKKER og KOLONNER i layoutsektionen – fjernes feltet automatisk fra det oprindelige område og placeres i det nye område.
Når du har oprettet en pivottabel eller et pivotdiagram, er du klar til at tilføje de felter, der indeholder de data, du vil have vist i rapporten. Du vælger typisk ét felt for hvert område i layoutsektionen. Men hvis du vil have vist forskellige værdier for et bestemt felt, kan du også føje flere kopier af et felt til området Værdier .
Hvis pivottabellen er forbundet til en ekstern datakilde, der indeholder mange data, kan du filtrere et eller flere felter, før du føjer felter til rapporten, hvilket kan reducere den tid, det tager at opdatere rapporten.
I pivottabelfeltlisten kan du føje felter til pivottabellen eller pivotdiagrammet ved at gøre et eller flere af følgende:
-
Hvis du vil placere et felt i et bestemt område i layoutsektionen, skal du markere afkrydsningsfeltet for det ønskede felt i feltet Vælg felter . Du kan derefter omarrangere felter senere, hvis du vil.
Bemærk!: Som standard føjes ikke-numeriske felter til området RÆKKER , numeriske felter føjes til området VÆRDIER , og OLAP-dato- og klokkeslætshierarkier (Online Analytical Processing) føjes til området KOLONNER .
-
Hvis du vil placere et felt i et bestemt område i layoutsektionen, skal du placere markøren på et feltnavn i feltet Vælg felter og derefter klikke på den røde rullepil ud for feltnavnetklik på feltnavnet og derefter klikke på Flyt til rapportfilter, Flyt til kolonnenavn, Flyt til rækkenavn eller Flyt til værdier.
-
Hvis du vil trække et felt til et område i layoutsektionen, skal du i feltet Vælg felter, der skal føjes til rapport klikke på og holde nede på et felt og derefter trække det fra feltsektionen til den ønskede layoutsektion.
I en pivottabel, der er baseret på data i et Excel-regneark eller eksterne data fra en olap-datakilde (non-Online Analytical Processing), kan det være en god ide at føje det samme felt mere end én gang til området Værdier . Du kan gøre dette, uanset om datatypen er numerisk eller ikke-numerisk. Det kan eksempelvis være, at du ønsker at sammenligne beregninger side om side, som f.eks. bruttofortjeneste og nettofortjeneste, min. og maks. salg eller kundeantal og procentandel af alle kunder.
-
Klik på og hold et felt nede i feltet Vælg felter på pivottabelfeltlisten, og træk det derefter til området Værdier i layoutsektionen.
-
Gentag trin 1 for at oprette så mange kopier af feltet, som du vil have vist i området Værdi .
-
I pivottabellen skal du ændre summeringsfunktionen eller den brugerdefinerede beregning på den måde, du ønsker i hver kopi af feltet.
Tip!: Du kan også ændre navnet på de kopierede felter i selve pivottabellen.
Bemærkninger!:
-
Når du føjer to eller flere felter til området Værdier, uanset om de er kopier af det samme felt eller forskellige felter, føjer feltlisten automatisk navnet Værdikolonne til området Værdier . Du kan bruge dette felt til at flytte feltplaceringerne op og ned i området Værdier. Du kan endda flytte kolonnenavnet Værdier til området Kolonnenavne eller Rækkenavne . Du kan dog ikke flytte navnet Værdikolonne til området Rapportfiltre .
-
Du kan kun tilføje et felt én gang til enten området Rapportfilter, Rækkenavne eller Kolonnenavne områder, uanset om datatypen er numerisk eller ikke-numerisk. Hvis du forsøger at tilføje det samme felt mere end én gang – f.eks. til områderne Rækkenavne og Kolonnenavne i layoutsektionen – fjernes feltet automatisk fra det oprindelige område og placeres i det nye område.
-
En anden måde at føje det samme felt til området Værdier på er ved hjælp af en formel (også kaldet et beregnet felt), der bruger det samme felt i formlen.
-
Hold markøren over et feltnavn i feltet Vælg felter på listen Pivottabelfelter, og klik derefter på den røde rullepil ud for feltnavnet, og vælg Filter.
På listen Pivottabelfelter eller Pivotdiagramfelter kan du omarrangere eksisterende felter eller flytte disse felter ved hjælp af et af de fire områder nederst i layoutsektionen:
|
Pivottabel |
Beskrivelse |
|---|---|
|
FILTRE |
Bruges til at filtrere hele rapporten ud fra det markerede emne i rapportfilteret. |
|
KOLONNER |
Bruges til at vise felter som kolonner øverst i rapporten. En lavere placeret kolonne er indlejret i kolonnen umiddelbart over den. |
|
RÆKKER |
Bruges til at vise numeriske sumdata. |
|
VALUES |
Bruges til at vise numeriske sumdata. |
|
PivotChart |
Beskrivelse |
|---|---|
|
FILTRE |
Bruges til at filtrere hele rapporten ud fra det markerede emne i rapportfilteret. |
|
FORKLARING (SERIE) |
Bruges til at vise felter i forklaringen i diagrammet. |
|
AKSE (CAEGORIES) |
Bruges til at vise felter som en akse i diagrammet. |
|
VALUES |
Bruges til at vise numeriske sumdata. |
Hvis du vil omarrangere felter i en pivottabel, skal du klikke på feltnavnet i et af områderne og derefter vælge en af følgende kommandoer:
|
Flyt op |
Flytter feltet én position op i området. |
|
Flyt ned |
Flytter feltet ned i området. |
|
Flyt til start |
Flytter feltet til begyndelsen af området. |
|
Flyt til slutning |
Flytter feltet til slutningen af området. |
|
Flyt til rapportfilter |
Flytter feltet til området Rapportfilter. |
|
Flyt til rækkenavne |
Flytter feltet til området Rækkenavne. |
|
Flyt til kolonnenavne |
Flytter feltet til området Kolonnenavne. |
|
Flyt til værdier |
Flytter feltet til området Værdier. |
|
Værdifeltindstillinger, Feltindstillinger |
Viser dialogboksene Feltindstillinger eller Værdifeltindstillinger . |
Tip!: Du kan også klikke og holde fingeren nede på et feltnavn og derefter trække feltet mellem felt- og layoutafsnittene og mellem de forskellige områder.
Hvis du vil fjerne et felt, skal du gøre et af følgende på feltlisten:
-
Fjern markeringen i afkrydsningsfeltet for det felt, du vil fjerne, i feltet Vælg felter .
Bemærk!: Hvis du fjerner markeringen i et afkrydsningsfelt, fjernes alle forekomster af feltet fra rapporten.
-
Klik på det felt, du vil fjerne, i et layoutområde, og klik derefter på Fjern felt.
-
I et layoutområde skal du klikke på og holde det felt, du vil fjerne, nede og derefter trække det uden for pivottabelfeltlisten.
Har du brug for mere hjælp?
Du kan altid spørge en ekspert i Excel Tech Community eller få support i community'er.
Se også
Brug feltlisten til at arrangere felter i en pivottabel











