Visninger viser i et bestemt format et undersæt af de oplysninger, du angiver i Microsoft Project. Denne delmængde af oplysninger gemmes i Project og vises i alle visninger, der kræver dem. Den opgave varighed du angiver i diagramdelen af Gantt-diagramvisningen, vises f.eks. også i visningen Opgaveark.
I denne artikel
Forstå typerne, formaterne og komponenterne i Project-visninger
Project indeholder forskellige typer visninger, der præsenterer projektoplysninger ved hjælp af forskellige formater og komponenter, f.eks. tabeller, filtre, grupper og detaljer. Det er vigtigt at forstå forskellen mellem disse egenskaber.
Typer
Project anvender tre typer visninger: opgavevisninger, ressourcevisninger og tildelingsvisninger.
Formater
Projektvisninger bruger flere forskellige visningsformater. Visningsformater omfatter: Gantt-diagram, netværksdiagram, ark, brug og formular.
Gantt-diagramvisninger, netværksdiagramvisninger og grafvisninger viser oplysninger grafisk.
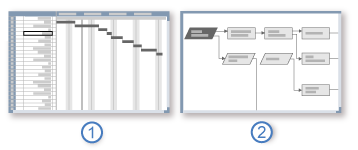


Gantt-diagramvisninger viser en liste over dine opgaver yderst til venstre i visningen med en grafisk repræsentation af disse opgaver i søjler, der strækker sig over en tidsskala længst til højre i visningen. Dette format kan være nyttigt, når du først planlægger din tidsplan, og til at gennemgå din tidsplan, efterhånden som projektet skrider frem.
Netværksdiagramvisninger viser dine opgaver i et rutediagramformat. Dette format kan være nyttigt, når du finjusterer din tidsplan.
Grafvisninger giver en illustration af projektets tidsplan og status.
Arkvisninger viser oplysninger i rækker og kolonner på samme måde som et regneark. Rækker indeholder oplysninger om opgaver eller ressourcer. Kolonner i Project kaldes typisk felter, og du bruger dem til at angive specifikke oplysninger om opgaver eller ressourcer.
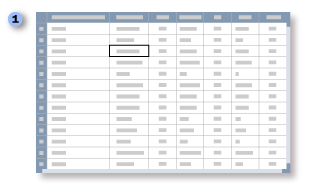

Brugsvisninger viser opgave- eller ressourcedata i rækker og kolonner længst til venstre i visningen og viser tidsfaseinddelte data på tværs af rækker og kolonner yderst til højre i visningen.
Formularvisninger præsenterer detaljerede oplysninger i et struktureret format om én opgave eller ressource ad gangen.
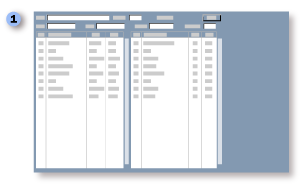

Komponenter
Hver visning består af individuelle komponenter, f.eks. tabeller, filtre, grupper og detaljer. Hvis du vil fokusere på en bestemt opgave, ressource eller tildeling i en visning, kan du få vist en anden tabel og ændre et filter eller en gruppe. I nogle visninger kan du også ændre den type data, der vises.
-
En tabel er et sæt felter, der vises i arkdelen af en visning som kolonner og rækker. Den viste standardtabel varierer efter visning.
-
Et filter er et sæt kriterier til visning af bestemte opgaver, ressourcer eller tildelinger. Standardfilteret, der anvendes på en visning, er enten høje opgaver (for opgavevisninger) eller alle ressourcer (for ressourcevisninger).
-
En gruppe viser en bestemt kategori af projektoplysninger. Ved at gruppere kan du kategorisere og få vist opløftede opgaver, ressourcer eller tildelingsoplysninger på forskellige måder. Ingen gruppe anvendes som standard.
-
Detaljer består af tæt relaterede felter, der vises enten i kolonner, f.eks. i en formularvisning, eller i tabeller, der viser oplysninger over tid, som i en forbrugsvisning.
Hvis du ændrer tabeller, filtre, grupper eller visningsoplysninger, tilføjer eller sletter du ikke oplysninger, der er gemt i Project, men viser blot en del af oplysningerne på forskellige måder.
Hvilken visning skal jeg bruge?
Når du bruger visningerne i Project, skal du beslutte, hvilke oplysninger du vil have vist (opgave-, ressource- eller tildelingsdata), og derefter beslutte, hvilket format du vil bruge. Dette hjælper dig med at identificere, hvilken visning der bedst passer til dine behov. Hvis du f.eks. vil angive ressourcedata for projektet i et regneark, skal du vælge visningen Ressourceark eller visningen Ressourceforbrug. Hvis du vil have vist opgaveoplysninger ved hjælp af et liggende søjlediagram langs en tidslinje, skal du vælge visningen Gantt-diagram.
Hvis en enkelt visning ikke giver dig nok detaljer, kan en kombinationsvisning være nyttig. Kombinationsvisninger viser to visninger på samme tid. Når du vælger en opgave eller ressource i den øverste rude i en kombinationsvisning, viser visningen i den nederste rude detaljerede oplysninger om den valgte opgave eller ressource. Når du f.eks. får vist en opgavevisning i den øverste rude og visningen Ressourceforbrug i den nederste rude, viser visningen i den nederste rude de ressourcer, der er tildelt til de opgaver, der er valgt i den øverste rude, sammen med oplysninger om disse ressourcer. De viste ressourceoplysninger vedrører alle tildelte opgaver for hver ressource, ikke kun for de opgaver, der er valgt i den øverste rude. Se Opdel en visning for at få mere at vide.
Brug følgende afsnit til at få mere at vide om de visninger, der bruges til opgave-, ressource- og tildelingsdata.
Jeg vil have vist og angive opgavedata
Opgavedata er tilgængelige til visning i flere formater, herunder Gantt-diagram, netværksdiagram, graf, ark, brug og formularformater.
I følgende tabel beskrives visninger, der viser opgavedata i Gantt-diagramformat.
|
Visning |
Beskrivelse |
|
Opløftet søjle |
Få vist hovedopgaver med etiketter for alle underopgaver. Brug visningen Opløftet søjle med makroen Rollup_Formatting for at få vist alle opgaver præcist navngivet på oversigts-Gantt-søjler. |
|
Detalje – Gantt |
Få vist opgaver og tilknyttede oplysninger i et ark, og se slæk og forsinkelse for opgaver over tid i et søjlediagram på en tidsskala. Brug visningen Detalje – Gantt til at kontrollere, hvor langt en opgave kan forsinkes, uden at det påvirker andre opgaver. |
|
Gantt-diagram |
Få vist opgaver og tilknyttede oplysninger i et ark, og se opgaver og varigheder over tid i et søjlediagram på en tidsskala. Brug visningen Gantt-diagram til at angive og planlægge en liste over opgaver. Dette er den visning, der vises som standard, når du starter Project første gang. |
|
Udjævning - Gantt |
Få vist opgaver, opgaveforsinkelser og slæk i et ark og før og efter-effekterne af funktionen Projektudjævning. Brug visningen Udjævning Gantt til at kontrollere mængden af opgaveforskydning, der skyldes udjævning. |
|
Milepælsdato – opløftet |
Få vist hovedopgaver med etiketter for alle underopgaver. Brug visningen Milepælsdato – opløftning med makroen Rollup_Formatting for at få vist alle opgaver, der præcist er mærket med milepælsmærker og datoer på oversigts-Gantt-søjler. |
|
Milepæl – opløftet |
Få vist hovedopgaver med etiketter for alle underopgaver. Brug visningen Milepælsopdatering med makroen Rollup_Formatting for at få vist alle opgaver præcist mærket med milepælsmærker på Gantt-oversigtssøjlerne. |
|
Gantt med flere oprindelige planer |
Få vist forskellige farvede Gantt-søjler for de første tre oprindelige planer (Oprindelig plan, Oprindelig plan1 og Oprindelig plan2) på hovedopgaver og underopgaver i diagramdelen af visningen. Brug visningen Gantt med flere oprindelige planer til at gennemse og sammenligne de første tre oprindelige planer, du har gemt for projektet. |
|
Sporing af Gantt |
Få vist opgaver og opgaveoplysninger i et ark og et diagram, der viser en oprindelig plan og planlagte Gantt-søjler for hver opgave. Brug visningen Sporing – Gantt til at sammenligne den oprindelige tidsplan med den faktiske tidsplan. |
Ud over Gantt-diagramvisninger tilbyder Project flere andre visninger til angivelse og evaluering af opgavedata. I følgende tabel beskrives nogle af disse visninger.
|
Format |
Visning |
Beskrivelse |
|
Netværksdiagram |
Beskrivende netværksdiagram |
Få vist alle opgaver og opgaveafhængigheder. Brug visningen Beskrivende netværksdiagram til at oprette og finjustere din tidsplan i et rutediagramformat. Denne visning svarer til den almindelige netværksdiagramvisning, men noderne er større og giver flere detaljer. |
|
Netværksdiagram |
Netværksdiagram |
Angiv, rediger og gennemse alle opgaver og opgaveafhængigheder. Brug visningen Netværksdiagram til at oprette og finjustere din tidsplan i et rutediagramformat. |
|
Netværksdiagram |
Relationsdiagram |
Få vist de foregående og efterfølgende opgaver for en enkelt markeret opgave. I et stort projekt eller et projekt med mere kompleks opgavesammenkædning skal du bruge denne opgavevisning til at fokusere på opgaveafhængighederne for en bestemt opgave. |
|
Diagram |
Kalender |
Få vist opgaver og varigheder for en bestemt uge eller et bestemt interval af uger i et månedligt kalenderformat. |
|
Ark |
Opgaveark |
Angiv, rediger og gennemse opgaveoplysninger i et regnearksformat. |
|
Format |
Formular med opgaveoplysninger |
Angiv, rediger og gennemse detaljerede sporings- og planlægningsoplysninger om en valgt opgave, én opgave ad gangen. Gitterområdet kan vise oplysninger om tildelte ressourcer, foregående opgaver og efterfølgende opgaver. |
|
Format |
Opgaveformular |
Angiv, rediger og gennemse oplysninger om en markeret opgave, én opgave ad gangen. Gitterområdet kan vise oplysninger om opgavens tildelte ressourcer, foregående opgaver og efterfølgende opgaver. |
|
Format |
Formular til opgavenavn |
Angiv, rediger og gennemse den valgte opgaves tildelte ressourcer, foregående og efterfølgende opgaver. Visningen Formular til opgavenavn er en forenklet version af visningen Opgaveformular. |
Jeg vil have vist og angive ressourcedata
Project indeholder flere visninger til ressourcedata i graf-, ark- og formularformater. I følgende tabel beskrives nogle af disse visninger.
|
Format |
Visning |
Beskrivelse |
|
Diagram |
Resource Graph |
Få vist ressourceallokering, omkostninger eller arbejde over tid for en enkelt ressource eller gruppe af ressourcer ad gangen. Oplysningerne vises i et søjlediagramformat. Når den Resource Graph visning bruges sammen med andre visninger, kan den være meget nyttig til at finde overallokeringer af ressourcer. |
|
Ark |
Ressourceark |
Angiv, rediger og gennemse ressourceoplysninger i et regnearksformat. |
|
Format |
Ressourceformular |
Angiv, rediger og gennemse alle ressource-, opgave- og tidsplanoplysninger om en valgt ressource, én ressource ad gangen. Gitterområdet kan vise oplysninger om ressourcens tidsplan, omkostninger eller arbejde på tildelte opgaver. Det er mest nyttigt, når det bruges som en del af en kombinationsvisning. |
|
Format |
Formularen Ressourcenavn |
Angiv, rediger og gennemse den valgte ressources tidsplanoplysninger om en valgt ressource, én ressource ad gangen. Gitterområdet kan vise oplysninger om ressourcens tidsplan, omkostninger eller arbejde på tildelte opgaver. Visningen Ressourcenavnsformular er en forenklet version af visningen Ressourceformular. |
Jeg vil have vist og angive opgavedata
Tildelingsdata angives i visninger, der bruger brugsformatet. I følgende tabel beskrives disse visninger.
|
Visning |
Beskrivelse |
|
Opgaveforbrug |
Gennemse, angiv og rediger tildelinger efter opgave. I arkdelen af visningen Opgaveforbrug vises hver opgave med de tildelte ressourcer, der er indrykket under den. I timeseddeldelen af visningen vises oplysninger som f.eks. arbejde eller omkostninger for opgaven og tildelingen i overensstemmelse med tidsskalaen, f.eks. efter dag eller uge. |
|
Ressourceforbrug |
Gennemse, angiv og rediger opgaver efter ressource. I arkdelen af visningen Ressourceforbrug vises hver ressource med alle tilknyttede opgavetildelinger, der er indrykket under den. I timeseddeldelen af visningen vises oplysninger som f.eks. arbejde eller omkostninger for ressourcen og opgaven i overensstemmelse med tidsskalaen, f.eks. efter uge eller måned. |
Hvordan behandles oplysninger i en visning?
Visninger viser oplysninger, som Project beregner og angiver for dig i beregnede felter. Project viser f.eks. automatisk startdatoen i feltet Start for hver opgave. Desuden opdaterer Project de oplysninger, der beregnes, når du ændrer relaterede projektoplysninger. Du kan redigere beregnede oplysninger i nogle tilfælde.
Du kan registrere effekten af ændringer i dine projektdata ved hjælp af fremhævning af ændringer. Når fremhævning af ændringer er slået til, når der er foretaget en ændring af dine projektdata, bliver de celler, der indeholder data, der påvirkes af denne ændring, nedtonet med en anden farve. Hvis ændringerne ikke er ønskelige for projektet, kan du nemt fortryde dem og gendanne de tidligere data.
Du kan også nedtone baggrunden i bestemte celler manuelt, eller du kan konfigurere Project til automatisk at nedtone baggrunde i celler, der opfylder bestemte kriterier.










