Bemærk!: Vi vil gerne give dig den mest opdaterede hjælp, så hurtigt vi kan, på dit eget sprog. Denne side er oversat ved hjælp af automatisering og kan indeholde grammatiske fejl og unøjagtigheder. Det er vores hensigt, at dette indhold skal være nyttigt for dig. Vil du fortælle os, om oplysningerne var nyttige for dig, nederst på denne side? Her er artiklen på engelsk så du kan sammenligne.
Brug mappen Opgaver til at holde styr på de ting, du skal nå, men som du ikke nødvendigvis vil gemme i kalenderen.
En oversigt over opgaver i Outlook Web App
Få vist opgaver i Outlook Web App
-
Log på Outlook Web App i en browser ved hjælp af den URL-adresse, der blev uddelt af personen, der står for administration af mails i din organisation. Angiv dit brugernavn og din adgangskode, og vælg derefter Log på.
-
Øverst på siden skal du vælge appstarteren

Hvad du ser i Opgaver
Ud over de opgaver, du selv opretter, bliver alle meddelelser, du markerer med flag, vist i mappen Opgaver.
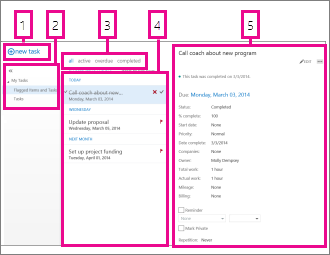
-
Opret en ny opgave ved at klikke på

-
Brug denne kolonne til at få vist Elementer og opgaver markeret med flag eller kun Opgaver.
-
Filtre. Vælg filter, afhængigt af hvilke emner du vil have vist. Opgaver og emner markeret med flag, der ikke har en tilknyttet dato, og som ikke er fuldført, vises kun, hvis du vælger alle.
-
Liste over elementer, der overholder de aktuelle filterkriterier. Klik på et element for at få det vist i læseruden. Du kan bruge kontrolelementerne i listevisningen til at foretage ændringer til et elements status. Du kan f.eks. markere en opgave som fuldført eller fjerne et flag fra en meddelelse.
-
Læseruden, hvor indholdet af de valgte elementer vises. Du kan bruge kontrolelementerne i øverste hjørne til at foretage ændringer til emnet, hvis det er en opgave. Hvis det er en meddelelse, er kontrolelementerne de samme, du får vist, når du læser mail.
Bemærk!: Opgaver er muligvis ikke tilgængelige for dig, afhængigt af organisationens indstillinger.
Åbne en opgave i et separat vindue
Som standard læser og opretter du opgaver i læseruden, men det er ikke altid det, du har brug for. Undertiden har du brug for at kunne få vist eller redigere en opgave i et separat vindue.
Når du opretter en ny opgave eller redigerer en eksisterende opgave, kan du få den vist i et nyt vindue ved at klikke på pop op-ikonet 
Hvis du vil åbne en opgave, du får vist, i et separat vindue, skal du klikke på ikonet for den udvidede menu 
Opgavelisten
Opgaver inkluderer de opgaver, du har oprettet, og meddelelser, der er markeret med flag.
-
Du kan skifte mellem at få vist Elementer og opgaver markeret med flag og kun Opgaver ved hjælp af mappelisten.
-
Du kan også vælge, hvilke elementer du vil have vist, ved hjælp af filtrene øverst på opgavelisten: alle, aktive, overskredet og fuldført.
-
Du kan bruge ikonerne i opgavelisten til at udføre nogle hurtige opgaver. Klik på




Oprette opgaver
Hvis du vil oprette en ny opgave, skal du klikke på 
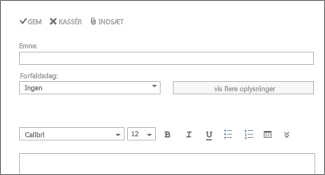
Klik på Vis flere detaljer, hvis du vil have flere oplysninger.
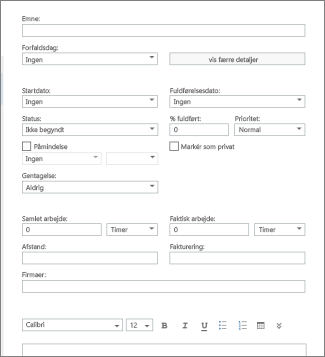
Når du er færdig, skal du klikke på 

Redigere opgaver
Hvis du vil redigere en opgave, skal du markere den i listevisningen og derefter klikke på 


Meddelelser, der er markeret med flag, vises på samme måde, som hvis du læste din mail. Du kan besvare dem fra Opgaver. Du kan ændre status for deres flag ved at højreklikke på 
Når du redigerer en opgave, kan du klikke på menuen Mere 










