Personer er stedet, hvor dine personlige kontakter gemmes, og hvor du kan få vist alle de adressebøger, der er konfigureret for organisationen.
|
Denne artikel gælder for Outlook Web App, som bruges af organisationer, der administrerer mailservere, der kører Exchange Server 2013 eller 2010. Hvis du bruger Microsoft 365 eller Exchange Server 2016 eller 2019, er dit mailprogram Outlook på internettet. Find hjælp til Outlook på internettet på Få hjælp til Outlook på internettet. |
Hvis du vil have vist siden Mennesker i Outlook Web App, skal du gøre følgende:
-
Log på Outlook Web App i en browser ved hjælp af den URL-adresse, der blev uddelt af personen, der står for administration af mails i din organisation. Angiv dit brugernavn og din adgangskode, og vælg derefter Log på.
-
Øverst på siden skal du vælge Personer.
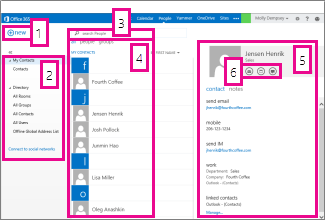
-
Opret en kontakt ved at vælge Ny.
-
Alle de steder, hvor du kan finde oplysninger om kontakter.
-
Søg. Skriv navnet på en person her for at søge efter vedkommende i dine kontakter og i organisationens adressekartotek. Du kan få mere at vide under Søg i Personer.
-
Liste over alle kontakter i den aktuelle mappe.
-
Visitkortet for den valgte person.
-
Handlinger, du direkte kan udføre fra visitkortet. Vælg ikonerne for at sende en meddelelse eller oprette en mødeindkaldelse.
Hvis du vil oprette en kontakt, skal du vælge mappen under Mine kontakter , som du vil oprette kontakten i, vælge Ny og derefter vælge Opret kontakt.
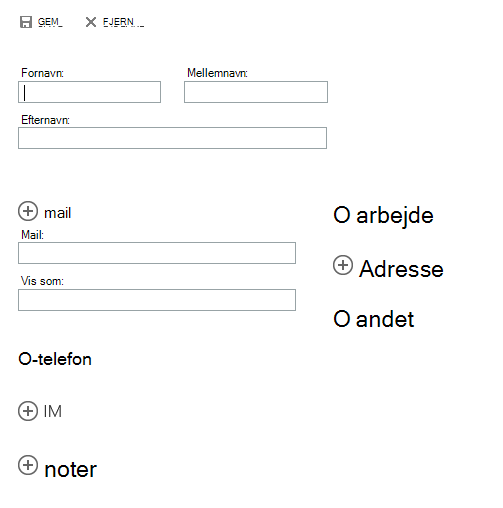
Dette åbner en tom kontaktformular. Udfyld de ønskede oplysninger. Vælg ikonet 

Når du er færdig, skal du vælge 

Bemærk!: Hvis du vil oprette en ny Lync-kontakt, skal du åbne Lync på den computer eller enhed, du har installeret det på, og derefter tilføje en kontakt derfra. Du kan få mere at vide under Føje personer til din liste over kontakter.
Du kan oprette to typer grupper i Outlook Web App. Den første er en kontaktgruppe, som er en gruppe, der er gemt i mappen Kontakter og indeholder poster fra dine personlige kontakter og fra organisationens adressekartotek.
Hvis du vil oprette en kontaktgruppe, skal du vælge mappen under Mine kontakter , som du vil oprette gruppen i, vælge Ny og derefter vælge Opret gruppe.
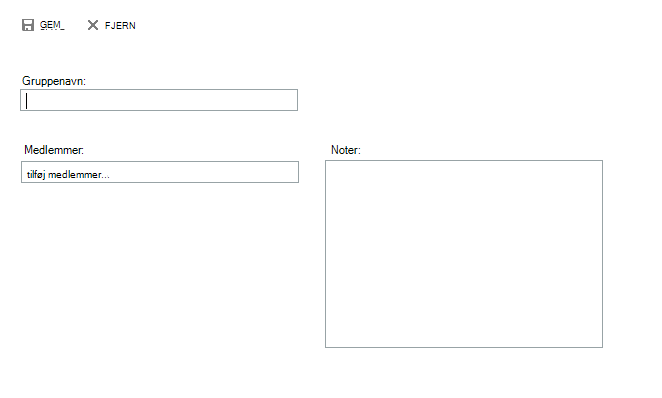
Der åbnes en tom gruppeformular. Skriv det ønskede gruppenavn samt eventuelle noter. Du tilføjer medlemmer ved at skrive navnet på vedkommende, du vil tilføje, i Medlemmer. Outlook Web App søger efter et match i dine kontakter og i organisationens adressekartotek. Hvis personen ikke bliver fundet, kan du selv prøve at søge. Du kan også skrive en mailadresse direkte i Medlemmer. Tryk på Enter for at føje dit valg til gruppen.
Når du er færdig, skal du vælge 

Afhængigt af indstillingerne på din konto kan du muligvis oprette grupper, der vises i organisationens adressekartotek. Hvis du vil have at vide, hvordan du opretter og administrerer delte grupper, skal du se Distributionsgrupper.
Du kan føje en hvilken som helst kontakt, du kan se i en meddelelse, til dine kontakter. Sådan tilføjes en kontakt fra en meddelelse:
-
Vælg navnet, højreklik, og vælg derefter Vis detaljer for at få vist visitkortet.
-
Vælg Føj til kontakter.
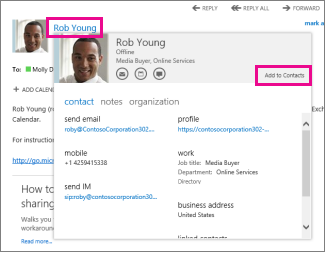
-
Tilføj eventuelle yderligere oplysninger.
-
Vælg


Find og markér den kontakt, du vil redigere. Du kan kun redigere kontakter i mapperne under Mine kontakter. Når du markerer en kontakt, vises personens oplysninger i læseruden. Hvis du vil gemme oplysningerne, skal du vælge Rediger. Foretag eventuelle ændringer, du ønsker, og vælg derefter 

Outlook Web App registrerer kontakter, der har samme eller lignende viste navne, og sammenkæder dem i en enkelt visning. Hvis du vil se, hvilke kontakter der er sammenkædet, skal du vælge et visitkort og derefter vælge Administrer i læseruden under Sammenkædede kontakter. Du kan også vælge de kontakter, du vil sammenkæde.
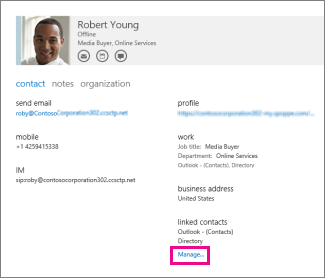
Derved vises eventuelle sammenkædede kontakter for visitkortet.
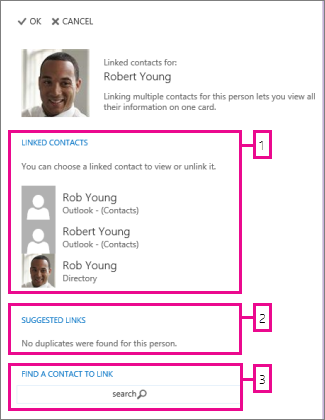
-
Vis alle de kontakter, der er kædet til dette visitkort. Hvis der er tilføjet et link, du vil fjerne, skal du markere det for at få det vist eller for at fjerne sammenkædningen.
-
Links, der muligvis matcher denne person, vises i Foreslåede links.
-
Du kan finde yderligere kontakter at sammenkæde ved at søge.
De ændringer, du foretager, bliver gemt automatisk, mens du foretager dem. Vælg 










