Hvis du vil gøre det nemmere at administrere og analysere en gruppe relaterede data, kan du ændre en område af celler til en Excel-tabel (tidligere kaldet en Excel-liste).
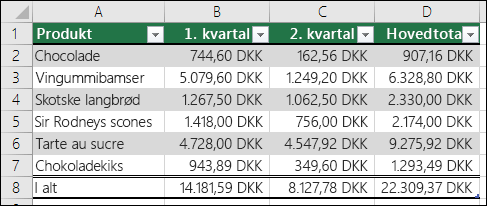
Bemærk!: Excel-tabeller må ikke forveksles med datatabeller, som er del af en pakke med kommandoer til hvad hvis-analyse. Du kan finde flere oplysninger om datatabeller under Beregn flere resultater med en datatabel.
Få mere at vide om elementerne i en Excel-tabel
En tabel kan indeholde følgende elementer:
-
Kolonneoverskrift En tabel har som standard en kolonneoverskrift. Hver tabelkolonne har filtrering aktiveret i kolonneoverskriften, så du kan filtrere eller sortere dine tabeldata hurtigt. Få mere at vide under Filtrer data eller Sortér data.
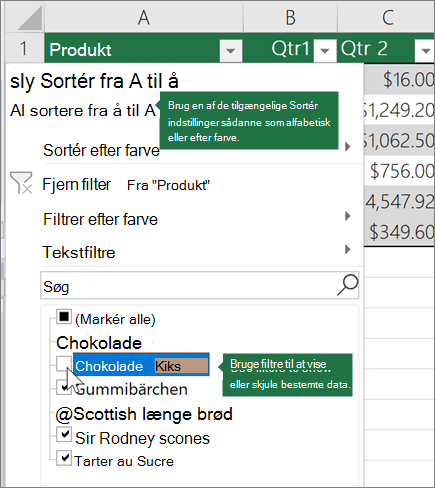
Du kan deaktivere kolonneoverskriften i en tabel. Du kan få mere at vide under Slå Excel-tabeloverskrifter til eller fra.
-
Stribede rækker Alternativ skygge eller stribe i rækker hjælper med bedre at skelne dataene.
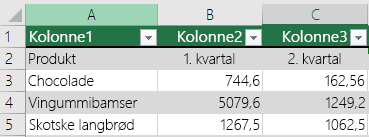
-
Beregnede kolonner Ved at skrive en formel i en celle i en tabelkolonne kan du oprette en beregnet kolonne, hvor formlen straks anvendes på alle andre celler i den pågældende tabelkolonne. Du kan få mere at vide under Brug beregnede kolonner i en Excel-tabel.
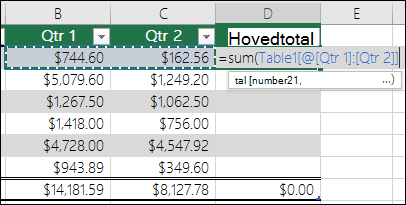
-
Rækken Total Når du har føjet en række med totaler til en tabel, får du en rulleliste med Autosum, hvor du kan vælge mellem funktioner som SUM, MIDDEL osv. Når du vælger en af disse indstillinger, konverterer tabellen dem automatisk til en SUBTOTAL-funktion, som ignorerer rækker, der er blevet skjult med et filter som standard. Hvis du vil medtage skjulte rækker i dine beregninger, kan du ændre argumenterne for funktionen SUBTOTAL .
Du kan få mere at vide under Totaler af data i en Excel-tabel.
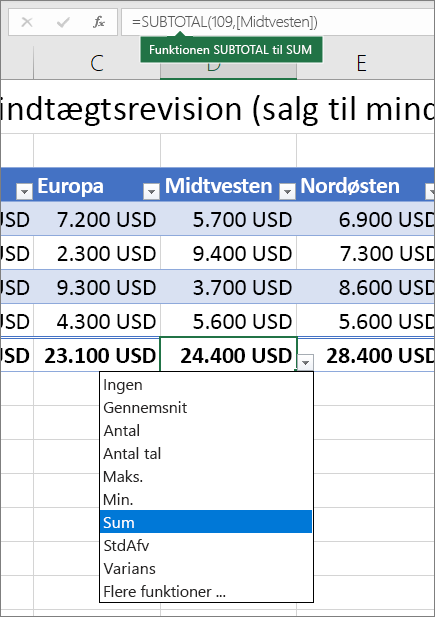
-
Størrelseshåndtag Med et størrelseshåndtag i nederste højre hjørne af tabellen kan du trække i tabellen til den ønskede størrelse.
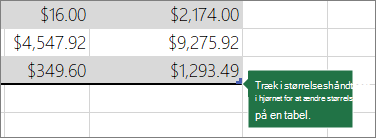
Du kan finde andre måder at ændre størrelsen på en tabel på under Tilpas størrelsen på en tabel ved at tilføje rækker og kolonner.
Opret en tabel
Du kan oprette lige så mange tabeller, du vil, i et regneark.
Hvis du hurtigt vil oprette en tabel i Excel, skal du gøre følgende:
-
Markér cellen eller området i dataene.
-
Vælg Hjem > Formatér som tabel.
-
Vælg en tabeltypografi.
-
I dialogboksen Formatér som tabel skal du markere afkrydsningsfeltet ud for Min tabel som overskrifter , hvis den første række i området skal være kolonneoverskriften, og derefter klikke på OK.
Se også en video om oprettelse af en tabel i Excel.
Arbejde effektivt med dine tabeldata
Excel har nogle funktioner, der gør det muligt at arbejde effektivt med dine tabeldata:
-
Brug strukturerede referencer I stedet for at bruge cellereferencer, f.eks. A1 og R1C1, kan du bruge strukturerede referencer, der refererer til tabelnavne i en formel. Du kan få mere at vide under Brug af strukturerede referencer med Excel-tabeller.
-
Sikring af dataintegritet Du kan bruge den indbyggede funktion til datavalidering i Excel. Du kan f.eks. vælge kun at tillade tal eller datoer i en kolonne i en tabel. Du kan finde flere oplysninger om, hvordan du sikrer dataintegritet, under Anvend datavalidering på celler.
Eksportere en Excel-tabel til et SharePoint-websted
Hvis du har oprettelsesadgang til et SharePoint-websted, kan du bruge det til at eksportere en Excel-tabel til en SharePoint-liste. På denne måde kan andre personer få vist, redigere og opdatere tabeldataene på SharePoint-listen. Du kan oprette en envejs forbindelse til SharePoint-listen, så du kan opdatere tabeldataene i regnearket for at inkorporere ændringer, der er foretaget i dataene på SharePoint-listen. Få mere at vide under Eksportér en Excel-tabel til SharePoint.
Har du brug for mere hjælp?
Du kan altid spørge en ekspert i Excel Tech Community eller få support i community'er.










