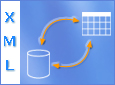I Microsoft Excel kan du let importere XML-data (Extensible Markup Language), der er oprettet i andre databaser og programmer, for at knytte XML-elementer fra et XML-skema til regnearksceller, og du kan eksportere reviderede XML-data, så de kan arbejde sammen med andre databaser og programmer. Du kan opfatte disse XML-funktioner som at gøre Office Excel til en XML-datafilgenerator med en velkendt brugergrænseflade.
Denne artikel indeholder
Formålet med at bruge XML i Excel
XML er en teknologi, der er designet til styring og deling af strukturerede data i en læsbar tekstfil. XML følger industristandarderne og kan behandles af forskellige databaser og programmer. Programudviklere kan bruge XML til at oprette deres egen skræddersyede kode og egne datastrukturer og skemaer. Kort sagt gør XML det meget nemmere at definere, overføre, validere og fortolke data på tværs af databaser, programmer og virksomheder.
XML-data og -skemafiler
Excel arbejder primært med to typer XML-filer:
-
XML-datafiler (.xml), der indeholder den skræddersyede kode og de strukturerede data.
-
Skemafiler (.xsd), som indeholder skemakoder, der gennemtvinger regler, f.eks. datatype og validering.
XML-standarden definerer også TE000127433 i form af .xslt-filer, der bruges til at anvende typografier og transformere XML-data til forskellige præsentationsformater. Du kan anvende disse transformationer, før du importerer XML-filer til Excel, og efter du har eksporteret XML-filer fra Excel. Hvis XSLT-filer er sammenkædet med de XML-datafiler, du importerer til Excel, har du ikke mulighed for at vælge, om formateringen skal anvendes eller ej, før dataene føjes til regnearket, men kun når du åbner en XML-fil med kommandoen Åbn i Excel. Vælg filtypen XML-filer (*.xml), før du klikker på knappen Åbn for at få vist XML-filerne i mappen.
Vigtige XML- og Excel-scenarier
Hvis du bruger XML og Excel, kan du styre projektmapper og data på mange måder, der tidligere var umulige eller meget besværlige. Hvis du bruger XML-tilknytninger, kan du nemt tilføje, identificere og udtrække bestemte forretningsdata fra Excel-dokumenter. Det betyder, at en faktura, der indeholder en kundes navn og adresse, eller en rapport, der indeholder økonomiske nøgletal for sidste kvartal, ikke længere blot er statiske dokumenter. Du kan nemt importere disse oplysninger fra databaser og programmer, revidere dem og eksportere dem til samme eller andre databaser og programmer.
I nedenstående afsnit beskrives nøglescenarier, som XML-funktionerne er designet til at kunne håndtere:
-
Du kan udvide funktionaliteten af eksisterende Excel-skabeloner ved at knytte XML-elementer til eksisterende celler. Det gør det lettere at få XML-data ind i og ud af skabelonerne uden at skulle omdesigne dem.
-
Du kan bruge XML-data som input til eksisterende beregningsmodeller ved at knytte XML-elementer til eksisterende regneark.
-
Du kan importere XML-datafiler til en ny projektmappe.
-
Du kan importere XML-data fra en webtjeneste til et Excel-regneark.
-
Du kan eksportere data i tilknyttede celler til XML-datafiler uafhængigt af andre data i projektmappen.
Grundlæggende brug af XML-data i Excel
I nedenstående diagram vises, hvordan de forskellige filer og handlinger fungerer sammen, når du bruger XML sammen med Excel. Processen består af fem grundfaser.
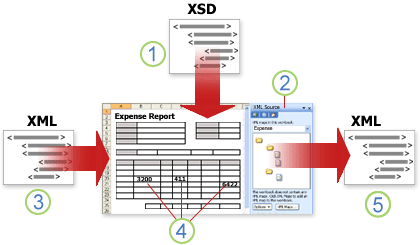





Arbejde med XML-tilknytninger
Du kan oprette eller åbne en projektmappe i Excel, vedhæfte en XML-skemafil (.xsd) til projektmappen og derefter bruge opgaveruden XML-kilde til at knytte XML-elementer i skemaet til individuelle celler eller tabeller. Når du har knyttet XML-elementerne til regnearket, kan du importere og eksportere XML-data til og fra de tilknyttede celler.
Når du føjer en XML-skemafil (.xsd) til projektmappen, oprettes en XML-tilknytning. Generelt set bruges XML-tilknytninger til at oprette tilknyttede celler og styre relationen mellem tilknyttede celler og individuelle elementer i XML-skemaet. Disse XML-tilknytninger bruges også til at binde indholdet af tilknyttede celler til elementer i skemaet, når du importerer eller eksporterer XML-datafiler (.xml).
Du kan oprette to slags tilknyttede celler: Enkelttilknyttede celler og celler, der gentages (vises som XML-tabeller). Du kan gøre designet af regnearket mere fleksibelt ved at trække de tilknyttede celler til et vilkårligt sted i regnearket og i en vilkårlig rækkefølge – der endda kan være forskellig fra XML-skemaet. Du kan også vælge, hvilke elementer der skal tilknyttes.
Du skal kende følgende hovedregler om XML-tilknytninger:
-
En projektmappe kan indeholde en eller flere XML-tilknytninger.
-
Du kan kun knytte ét element til én placering i en projektmappe ad gangen.
-
Hver XML-tilknytning er en uafhængig enhed, selvom flere XML-tilknytninger i samme projektmappe refererer til samme skema.
-
En XML-tilknytning kan kun indeholde ét rodelement. Hvis du tilføjer et skema, der definerer mere end ét rodelement, bliver du bedt om at vælge det rodelement, der skal bruges i den nye XML-tilknytning.
Bruge opgaveruden XML-kilde
Du skal bruge opgaveruden XML-kilde til at styre XML-tilknytninger. For at åbne den skal du klikke på Kilde i gruppen XML under fanen Udvikler. I nedenstående diagram vises hovedfunktionerne i denne opgaverude.

1. Angiver XML-tilknytninger, som blev tilføjet til projektmappen
2. Viser en hierarkisk liste over XML-elementer i den aktuelt angivne XML-tilknytning
3. Angiver indstillinger for arbejdet i opgaveruden XML-kilde og med XML-data, f.eks. visning af eksempeldata og styring af overskrifter
4. Åbner dialogboksen XML-tilknytninger, hvor du kan tilføje, slette eller omdøbe XML-tilknytninger
5. Kontrollerer, om du kan eksportere XML-data via den aktuelle XML-tilknytning
Elementtyper og deres ikoner
I nedenstående tabel vises en oversigt over hver type XML-element, som Excel kan håndtere, sammen med det ikon, der bruges til at repræsentere hver type element.
|
Elementtype |
Ikon |
|---|---|
|
Overordnet element |
|
|
Påkrævet overordnet element |
|
|
Gentaget overordnet element |
|
|
Påkrævet gentaget overordnet element |
|
|
Underordnet element |
|
|
Påkrævet underordnet element |
|
|
Gentaget underordnet element |
|
|
Påkrævet gentaget underordnet element |
|
|
Attribut 2 |
|
|
Påkrævet attribut |
|
|
Simpelt indhold i en kompleks struktur |
|
|
Påkrævet simpelt indhold i en kompleks struktur |
|
Arbejde med enkelttilknyttede celler
En enkelttilknyttet celle er en celle, der er knyttet til et XML-element, der ikke gentages. Du kan oprette en enkelttilknyttet celle ved at trække et ikke-gentaget XML-element fra opgaveruden XML-kilde til en enkelt celle i regnearket.
Når du trækker et ikke-gentaget XML-element til regnearket, kan du bruge et i-mærke til at medtage XML-elementets navn som overskrift over eller lige til venstre for den enkelttilknyttede celle, eller du kan bruge en eksisterende celleværdi som overskrift.
Du kan også bruge en formel i en enkelttilknyttet celle, hvis cellen er knyttet til et XML-element med en XSD-datatype (XML Schema Definition), som Excel fortolker som et tal, en dato eller et klokkeslæt.
Arbejde med celler, der gentages i XML-tabeller
XML-tabeller har udseende og funktionalitet i stil med Excel-tabeller. En XML-tabel er en Excel-tabel, der er knyttet til et eller flere XML-elementer, der er gentaget. Hver kolonne i XML-tabellen repræsenterer et XML-element.
Der oprettes en XML-tabel, når du:
-
Bruger kommandoen Importer (i gruppen XML under fanen Udvikler) til at importere en XML-datafil.
-
Brug kommandoen Åbn fra Excel til at åbne en XML-datafil – og vælg derefter Som EN XML-tabel i dialogboksen Åbn XML .
-
Bruger kommandoen Fra XML-dataimport (fra kommandoknappen Fra andre kilder i gruppen Hent eksterne data under fanen Data) til at importere en XML-datafil – og derefter vælger XML-tabel i eksisterende regneark eller Nyt regneark i dialogboksen Importer data.
-
Trækker et eller flere elementer, der gentages, fra opgaveruden XML-kilde til et regneark.
Når du opretter en XML-tabel, bruges XML-elementnavnene automatisk som kolonneoverskrifter. Du kan ændre dem til de ønskede kolonneoverskrifter. De oprindelige XML-elementnavne bruges dog altid, når du eksporterer data fra tilknyttede celler.
To af indstillingerne under knappen Indstillinger i opgaveruden XML-kilde er praktiske, når du arbejder med XML-tabeller:
-
Flet automatisk elementer, der tilknyttes Når denne indstilling er valgt, oprettes én XML-tabel ud fra flere felter, når de slippes i regnearket. Denne indstilling virker, når felterne slippes ved siden af hinanden i den samme række. Når denne indstilling ikke er valgt, viser hvert element som en særskilt XML-tabel.
-
Dataene har overskrifter Når denne indstilling er valgt, bruges eksisterende overskriftsdata som kolonneoverskrifter for gentagne elementer, du knytter til regnearket. Hvis denne indstilling ikke er valgt, bruges XML-elementnavnene som kolonneoverskrifter.
Med XML-tabeller kan du nemt importere, eksportere, sortere, filtrere og udskrive data på basis af en XML-datakilde. XML-tabeller har dog visse begrænsninger for deres arrangement i regnearket.
-
XML-tabeller er rækkebaseret, og de har en fast placering fra overskriftsrækken og ned. Du kan ikke tilføje nye elementer over eksisterende rækker.
-
Du kan ikke transponere en XML-tabel, så nye elementer tilføjes i højre side.
Du kan bruge formler i kolonner, der er knyttet til XML-elementer med XSD-datatypen (XML Schema Definition), som Excel fortolker som et tal, en dato eller et klokkeslæt. Ligesom i Excel-tabeller udfyldes formler i XML-tabeller ned igennem kolonnen, når der tilføjes nye rækker i tabellen.
Sikkerhedsforanstaltninger i forbindelse med XML-tilknytninger
En XML-tilknytning og dens datakildeoplysninger gemmes sammen med Excel-projektmappen, og ikke sammen med et bestemt regneark. En ondsindet bruger kan komme til at se disse potentielt følsomme tilknytningsoplysninger ved hjælp af en VBA-makro (Microsoft Visual Basic for Applications). Hvis du gemmer projektmappen i et makroaktiveret Excel Office Open XML-filformat, kan disse tilknytningsoplysninger også ses i Microsoft Notesblok eller et andet tekstredigeringsprogram.
Hvis du vil blive ved med at bruge tilknytningsoplysningerne, men vil fjerne potentielt følsomme oplysninger om datakilden, kan du slette datakildens definition af XML-skemaet i projektmappen, men stadig eksportere XML-dataene, ved at fjerne markeringen i afkrydsningsfeltet Gem datakildedefinitionen i projektmappen i dialogboksen Egenskaber for XML-tilknytning der åbnes med kommandoen Egenskaber for tilknytning i gruppen XML under fanen Udvikler.
Hvis du sletter et regneark, før du sletter en tilknytning, bliver tilknytningsoplysningerne om datakilderne og måske andre følsomme oplysninger stadig gemt i projektmappen. Hvis du skal opdatere projektmappen for at fjerne følsomme oplysninger, skal du sørge for at slette XML-tilknytningen, før du sletter regnearket, så tilknytningsoplysningerne fjernes permanent fra projektmappen.
Importere XML-data
Du kan importere XML-data til en eksisterende XML-tilknytning i projektmappen. Når du importerer data, bindes dataene fra filen til en XML-tilknytning, der gemmes i projektmappen. Det betyder, at hvert dataelement i XML-datafilen har et tilsvarende element i det XML-skema, du har tilknyttet fra en XML-skemafil eller et afledt skema. Hver XML-tilknytning kan kun have én XML-databinding, og en XML-databinding er bundet til alle de tilknytninger, der er oprettet ud fra en enkelt XML-tilknytning.
Du kan åbne dialogboksen Egenskaber for XML-tilknytning (klik på Egenskaber for tilknytning i gruppen XML under fanen Udvikler), som har tre indstillinger, der som standard alle er valgt, og som du kan vælge eller fravælge for at styre funktionaliteten af XML-databindingen:
-
Valider data mod skema for import og eksport Angiver, om Excel skal validere data mod XML-tilknytningen, når data importeres. Klik på denne indstilling, hvis du vil være sikker på, at de XML-data, du importerer, overholder XML-skemaet.
-
Overskriv eksisterende data med nye data Angiver, om data overskrives, når du importerer data. Klik på denne indstilling, hvis du vil erstatte de aktuelle data med nye data, f.eks. når der er opdaterede data i den nye XML-datafil.
-
Føje nye data til eksisterende XML-tabeller Angiver, om indholdet af datakilden skal føjes til de eksisterende data i regnearket. Klik på denne indstilling, f.eks. når du konsoliderer data fra flere lignende XML-datafiler i en XML-tabel, eller hvis du ikke vil overskrive indholdet af en celle, der indeholder en funktion.
Når du importerer XML-data, kan du nøjes med at overskrive nogle af de tilknyttede celler. Visse tilknyttede celler indeholder måske formler, som du ikke vil overskrive, når du importerer en XML-fil. Du kan vælge mellem to metoder:
-
Du kan fjerne tilknytningen af de elementer, du ikke vil overskrive, før du importerer XML-dataene. Når du har importeret XML-dataene, kan du igen knytte XML-elementet til de celler, der indeholder formler, så du kan eksportere resultaterne af formlerne til XML-datafilen.
-
Oprette to XML-tilknytninger fra det samme XML-skema. Bruge en XML-tilknytning til at importere XML-dataene. I denne "Import" XML-tilknytning skal du ikke tilknytte elementer til celler, der indeholder formler eller andre data, du ikke ønsker at overskrive. Bruge en anden XML-tilknytning til at importere XML-dataene. I denne "Eksport" XML-tilknytning skal du tilknytte de elementer, du ønsker at eksportere til en XML-fil.
Bemærk!: Du kan ikke længere importere XML-data fra en webtjeneste ved at bruge en .uxdc-fil (forbindelse til datahentningstjeneste) til at oprette forbindelse til en datakilde i versioner, der er nyere end Excel 2003, via brugergrænsefladen. Hvis du åbner en projektmappe, der er oprettet i Excel 2003, kan du stadig se dataene, men du kan ikke redigere eller opdatere kildedataene.
Arbejde med et afledt skema
Hvis du importerer XML-data uden først at tilføje et tilsvarende XML-skema for at oprette en XML-tilknytning, forsøger Excel at aflede et skema for dig på basis af den kode, der er defineret i XML-datafilen. Det afledte skema gemmes sammen med projektmappen, og du kan bruge skemaet til at arbejde med XML-data, hvis projektmappen ikke har en tilhørende XML-skemafil.
Når du arbejder med importerede XML-data, der har et afledt skema, kan du også tilpasse opgaveruden XML-kilde. Vælg indstillingen Vis data i opgaverude fra knappen Indstillinger for at få vist den første række af data som eksempeldata på elementlisten, hvis du har importeret XML-data, der er knyttet til XML-tilknytningen i den aktuelle excel-session.
Du kan ikke eksportere det afledte Excel-skema som en separat XML-skemadatafil (.xsd). Der findes ganske vist XML-skemaeditorer og andre måder at oprette en XML-skemafil på, men du har måske ikke direkte adgang til dem, eller du ved måske ikke, hvordan de skal bruges. Som alternativ kan du bruge Excel 2003 XML Tools Add-in Version 1.1, der kan oprette en skemafil ud fra en XML-tilknytning. Du kan få mere at vide under Brug af Excel 2003 XML Tools Add-in Version 1.1.
Eksportere XML-data
Du kan eksportere XML-data ved at eksportere indholdet af tilknyttede celler i regnearket. Når du eksporterer data, anvendes følgende regler til at fastlægge, hvilke data der skal gemmes hvordan:
-
Tomme elementer oprettes ikke, hvis der er tomme celler til et valgfrit element, mens der oprettes tomme elementer, hvis der findes tomme celler for et påkrævet element.
-
Der bruges UTF-8-kode (Unicode Transformation Format-8) til at skrive dataene.
-
Alle navneområder defineres i XML-rodelementet.
-
Excel overskriver eksisterende navneområdepræfikser. Standardnavneområdet tildeles præfikset ns0. Efterfølgende navneområder tildeles navneområder som ns1, ns2 til ns<antal> , hvor <antal> er antallet af navneområder, der skrives til XML-filen.
-
Kommentarnoder bevares ikke.
Du kan få vist dialogboksen Egenskaber for XML-tilknytning (klik på Egenskaber for tilknytning i gruppen XML under fanen Udvikler ). og brug derefter indstillingen Valider data mod skema for import og eksport (aktiv som standard) til at angive, om Excel skal validere data mod XML-tilknytningen ved eksport af data. Klik på denne indstilling, hvis du vil sikre, at de XML-data, du eksporterer, overholder XML-skemaet.
Bruge Office Open XML-filformatet med aktive Excel-makroer
Du kan gemme en Excel-projektmappe i en række forskellige filformater, herunder den Excel-makroaktiverede Office Open XML-formatfil (.xlsm). Excel har et defineret XML-skema, der definerer indholdet af en Excel-projektmappe, herunder XML-koder, der gemmer alle projektmappeoplysninger, f.eks. data og egenskaber, og definerer projektmappens overordnede struktur. Brugerdefinerede programmer kan bruge denne Excel-makroaktiverede Office XML-formatfil. Udviklere kan f.eks. oprette et brugerdefineret program for at søge efter data i flere projektmapper, der er gemt i dette format, og oprette et rapporteringssystem baseret på de fundne data.
Har du brug for mere hjælp?
Du kan altid spørge en ekspert i Excel Tech Community eller få support i community'er.