Hvis dit Outlook ligner billedet nedenfor, så er du i lightversionen af Outlook. Dette betyder, at du bruger en gammel browser, der ikke er kompatibel med det nye Outlook.com og Outlook på internettet eller med Outlook Web App. For at få den bedste oplevelse skal du opdatere din browser til den nyeste version.
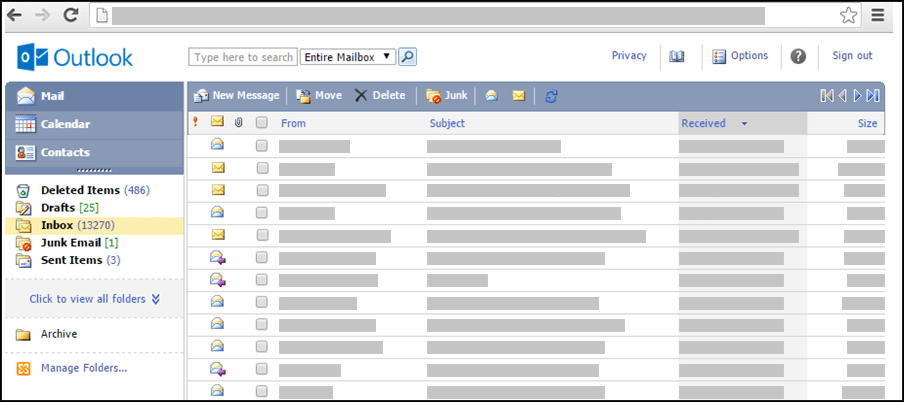
For at få flere oplysninger om, hvilke browsere der understøtter det nye Outlook.com og Outlook på internettet, skal du læse Hvilke browsere fungerer med Office Online.
Du kan finde oplysninger om, hvilke browsere der understøtter Outlook Web App, ved at læse Understøttede browsere til Outlook Web App.
Mails leveres til den server, der er vært for din postkasse. Som standard gemmes meddelelser i Indbakke i din postkasse. Nye meddelelser vises med fed skrift. Når en meddelelse har været åbnet, vises den med normal skrift.
Hvis du vil sortere efter en hvilken som helst kolonne, skal du markere kolonneoverskriften. Hvis du f.eks. vil se de nyeste meddelelser først, skal du vælge kolonneoverskriften Modtaget.
Du kan også bruge mapper til at organisere meddelelser. Din postkasse har et sæt standardmapper. Disse mapper omfatter, men er ikke begrænset til, Kalender, Kontakter, Slettet post, Kladder, Indbakke, Uønsket mail og Sendt post.
De meddelelser, der sendes til dig, gemmes som standard i din indbakke. Men du kan organisere dine meddelelser i et hierarkisk mappesystem og fortsætte med at justere det, efterhånden som dine behov ændres. Du kan f.eks. have en mappe med navnet Mit team, der har undermapper til hver person i teamet. Når nogen forlader dit team, kan du slette personens mappe. Hvis nogen flytter til et andet team, kan du flytte mappen til teamets mappe.
Få vist dine mapper og indholdet i mapper
Bemærk!: Du kan ikke få adgang til arkivmapper, der er oprettet i standardversionen afOutlook.
-
På navigationssiden skal du vælge Klik for at få vist alle mapper. Dette viser alle mapper, der er oprettet i light- eller standardversionerne af Outlookeller i andre mailprogrammer, f.eks Outlooktil Windows.
-
Vælg den ønskede mappe på rullelisten, og vælg den grønne pil.
Opret, flyt, omdøb eller slet mapper
Start ved at klikke på Administrer mapper i den venstre navigationsrude.
-
Brug Opret ny mappe for at vælge en overordnet mappe og opret og navngiv en ny mappe.
-
Brug Omdøb mappe til at vælge og omdøbe en eksisterende mappe.
-
Brug Flyt mappe til at vælge en mappe for at flytte, og placeringen for at flytte den til.
-
Brug slet mappe til at markere og slette en eksisterende mappe.
Flyt en meddelelse til en anden mappe
-
Markér afkrydsningsfeltet ud for den meddelelse, du vil flytte, og vælg derefter Flyt fra menuen over meddelelseslisten.
-
Vælg den mappe, du vil flytte meddelelsen til. Hvis du ikke kan se mappen, kan du bruge rullemenuen ud for indstillingen Indbakke.
-
Vælg Flyt for at flytte meddelelsen til den valgte mappe.
Hvis du beslutter, at du ikke vil flytte meddelelsen, kan du vælge Luk på værktøjslinjen for at lukke vinduet og komme tilbage til det forrige skærmbillede.
Når du sletter et element fra din postkasse, flyttes det til mappen Slettet post. Det betyder, at du kan få det tilbage ved at finde den i mappen Slettet post og flytte det tilbage til din indbakke.
Du kan slette hele indholdet i en mappe, herunder alle undermapper, ved at klikke på Administrér mapper og derefter bruge indstillingen Tøm mappen.
Slette elementer permanent fra mappen Slettet post
-
Vælg mappen Slettet post i Post.
-
Hvis du vil slette hele indholdet af mappen Slettet post permanent, skal du højreklikke på Tøm mappen på værktøjslinjen.
-
Hvis du kun vil slette nogle af elementerne i mappen Slettet post permanent, skal du markere afkrydsningsfelterne ud for hvert af de elementer, du vil slette, og derefter vælge Slet på værktøjslinjen.
Bemærkninger!:
-
Hvis du bruger enOutlook.com, kan elementer i mappen Slettet post gendannes i 30 dage.
-
Hvis du bruger Outlook på internetteteller Outlook Web App, har din administrator muligvis angivet en politik for mappen Slettet post, som medfører, at elementer i mappen slettes permanent, når de har været i mappen i et bestemt tidsrum.
Når du opretter en ny meddelelse, bruger du formularen til nye meddelelser. Det er den samme formular, der bruges til at besvare eller videresende en meddelelse. Når du besvarer en meddelelse, udfyldes oplysningerne i sidehovedet (Til, Fra og Emne) automatisk.
-
I Mail skal du vælge Ny mail.
-
Angiv en modtager for meddelelsen:
-
Skriv modtagerens navn eller mail-alias i felterne Til, Cc og Bcc. Brug semikolon til at adskille flere navne. Brug ikonet Kontrollér navne på værktøjslinjen til at kontrollere navnene. Hvis der er mere end ét match, vises navnene med rødt, og der vises en liste i navigationsruden. Klik for at vælge de ønskede navne på listen.
-
Du kan finde flere indstillinger under Brug adressekartoteket i light-versionen af Outlook.
-
-
Skriv en kort emnelinje i feltet Emne.
-
Skriv meddelelsen i området til meddelelsesteksten.
-
Vælg Send på værktøjslinjen for at sende meddelelsen til modtagerne.
-
Hvis du ikke vil sende meddelelsen med det samme, kan du klikke på Gem på værktøjslinjen i meddelelsen. Meddelelsen gemmes i mappen Kladder, indtil du åbner og sender den.
Andre indstillinger på værktøjslinjen i meddelelsen.
-
Vælg Angiv prioritet for at angive prioriteten af en meddelelse til Høj, Normal eller Lav.
-
Vælg ikonet med en Papirklipfor at tilføje en vedhæftet fil.
Gå til Indstillinger for at bestemme, hvor mange elementer der skal vises pr. side, og hvad du skal gøre efter flytning eller sletning af et element, eller når en meddelelse har en kvittering for læsning. Du kan ikke ændre, hvor ofte lightversionen afOutlook søger efter nye meddelelser, da mails er tilgængelige, så snart de modtages på mailserveren. Du kan opdatere din browserside for at se, om der er kommet nye meddelelser.
-
Vælg Post i navigationsruden.
-
Vælg den mappe der indeholder den meddelelse, du vil læse. Nye e-mail-meddelelser ender altid i indbakken og vises med fed skrift.
-
Klik på emnet for den meddelelse du vil læse, for at åbne den.
Når du åbner en mail, vises følgende oplysninger i overskriften:
-
Emne: Meddelelsens emne.
-
Fra: Navnet eller mailadressen på afsenderen eller organisationen.
-
Sendt: Den dato og det klokkeslæt, hvor meddelelsen blev sendt.
-
Til: Navnet eller mailadressen på de primære modtagere.
-
Cc: Navnet eller mailadressen på Cc-modtagerne.
Du kan få mere at vide om en afsender eller modtager, f.eks. personens postadresse eller telefonnummer, ved at klikke på vedkommendes navn på linjen Fra, Til eller Cc.
Advarsel!: Nogle af de mails, du modtager, kan indeholde følgende link i sidehovedet: Vis som webside (eller Åben i browser. Når dette link vises, betyder det, at den oprindelige meddelelse indeholder elementer, som blev blokeret, fordi de kan udgøre en sikkerhedsrisiko. Dette omfatter Java-applets og ActiveX-objekter. Klik på linket for at se meddelelsen i det oprindelige format i et separat browservindue. Inden meddelelsen åbnes, får du vist en advarsel om den potentielle sikkerhedsrisiko ved at få vist denne type indhold.
Når du besvarer en meddelelse, åbnes formularen til nye meddelelser med de relevante navne i felterne Til og Cc. Du kan tilføje eller fjerne navne, hvis nødvendigt. Når du videresender en meddelelse, skal du selv angive alle modtagerne.
Gå til Indstillinger for at konfigurere et autosvar (ikke til kontoret), der sendes til de personer, der sender dig en meddelelse, mens du er væk.
Send et svar til afsenderen af en meddelelse
-
Klik på Besvar på værktøjslinjen i meddelelsen. Når du klikker på Besvar, er feltet Til allerede udfyldt med afsenderen af den oprindelige meddelelse.
-
Feltet Emne udfyldes automatisk.
-
Teksten i den oprindelige meddelelse kopieres til brødteksten. Skriv dit svar i eller over afsenderens oprindelige meddelelse.
Svar afsenderen og alle de andre modtagere af en meddelelse
-
Klik på Svar til alle på værktøjslinjen i meddelelsen. Når du klikker på Svar til alle, er felterne Til og Cc allerede udfyldt med afsenderen og de øvrige modtagere af den oprindelige meddelelse.
-
Feltet Emne udfyldes automatisk.
-
Teksten i den oprindelige meddelelse kopieres til brødteksten. Skriv dit svar i eller over afsenderens oprindelige meddelelse.
Videresend en meddelelse
-
Vælg Videresend på værktøjslinjen i meddelelsen.
-
I feltet Til skal du skrive den mailadresse, som du vil videresende meddelelsen til.
-
Teksten i den oprindelige meddelelse kopieres til brødteksten. Skriv din tekst i eller over afsenderens oprindelige meddelelse.
Når dit svar er parat, skal du vælge Send på meddelelsens værktøjslinje.
En vedhæftet fil kan være en fil, der er oprettet i et hvilket som helst program, f.eks. et Word-dokument, Excel-regneark, en .wav-fil eller en bitmap. Du kan vedhæfte enhver type fil, der kan åbnes fra din computer eller via dit netværk, til et element, der er oprettet i lightversionen af Outlook. Du kan også fjerne vedhæftede filer fra et element.
Når en meddelelse indeholder en vedhæftet fil, vises der et papirclipsikon ud for den på meddelelseslisten. For kalenderelementer vises der et papirclipsikon i det ene hjørne i kalendervisningen, og der vises en liste over vedhæftede filer, når elementet er åbnet. I Kontakter vises der en liste over vedhæftede filer, når kontakten er åben.
Når et element med en vedhæftet fil åbnes, vises navnet på den vedhæftede fil på listen over vedhæftede filer. Nogle vedhæftede filer, .txt filer .gif filer, kan åbnes i webbrowseren.
Vedhæft en fil til en mail eller et andet element
-
Når du opretter en meddelelse, aftale eller kontakt, skal du vælge Indsæt > Vedhæftede filer i elementet. I meddelelser vises linket Vedhæftede filer i sidehovedet. I kalenderelementet vises linket Vedhæftede filer på værktøjslinjen, og hvis der er tale om et møde, vises linket lige over brødteksten. I kontakter vises linket Vedhæftede filer nederst på kontaktsiden.
-
I Vælg fil Upload skal du skrive navnet på filen eller vælge Søg for at finde filen.
-
Når du har fundet den fil, du vil vedhæfte, skal du vælge Åben for at føje den til listen over vedhæftede filer.
-
Gentag trin 1-3 for hver ekstra fil, du vil vedhæfte.
Lange filnavne skal måske afkortes, før filerne kan vedhæftes. Dette påvirker ikke indholdet af filerne.
Fjern en eller flere vedhæftede filer fra et element
-
Åbn meddelelsen.
-
Vælg ikonet x ud for de filer, du vil fjerne.
Vedhæftede filer kopieres ikke, når du svarer på en meddelelse. Der vises i stedet et pladsholderikon i stedet for filen. Hvis du vil medtage vedhæftede filer, skal du videresende meddelelsen i stedet for at besvare den. Inden du redigerer vedhæftede filer, skal du hente dem til computeren.
Læs eller gem en vedhæftet fil
-
Klik på navnet på den vedhæftede fil. Du får mulighed for enten at åbne den vedhæftede fil i det relevante program eller at gemme den på disken.
-
For nogle typer vedhæftede filer kan du bruge Åbn som webside ( Åben i browser) for at åbne den vedhæftede fil som en webside, der kan vises i din webbrowser. De filtyper, der kan åbnes som en webside, omfatter:
-
Wordfiler
-
Excelfiler
-
PowerPointfiler
-
Adobe Acrobat .pdf-filer
-
Advarsel!: Du skal ikke åbne en vedhæftet fil, medmindre du har tillid til indholdet og den person, der har sendt den til dig. En populær metode til at sprede computervirus er netop via vedhæftede filer. Det er bedst at bruge indstillingen Åbn som webside (eller Åben i browser), medmindre du er sikker på, at en vedhæftet fil er sikker. Få mere at vide under Åbn som webside i light-versionen af Outlook.
Send en vedhæftet fil
Hvis du vil sende en redigeret vedhæftet fil, skal det program, der blev brugt til at oprette den vedhæftede fil, være installeret på din computer, Hvis du f.eks. vil redigere en vedhæftet Word-fil, skal Word være installeret på din computer.
-
Åbn den meddelelse, der indeholder den oprindelige vedhæftede fil.
-
Markér den vedhæftede fil, og klik derefter på Gem for at gemme den vedhæftede fil på computeren.
-
Åbn den vedhæftede fil fra det sted, hvor du gemte den, og foretag de ønskede ændringer.
-
Gem ændringerne, og luk dokumentet.
-
Gå tilbage Outlookog åbn den oprindelige meddelelse.
-
Vælg Besvar, hvis du vil fjerne den oprindelige vedhæftede fil fra meddelelsen og vedhæfte din ændrede version.
-
Vælg Videresend, hvis du vil medtage den oprindelige vedhæftede fil sammen med den version, du har ændret.
Hvis der er mails, som du mod forventning ikke kan finde i indbakken, er her nogle ideer til fejlfinding:
-
Kontrollér mappen uønsket mail.
-
Hvis mailen findes på en forbundet konto, trækkes den ind i lightversionen af Outlookén gang pr. time.
-
Kontakt afsenderen for at kontrollere, at meddelelsen blev sendt til den korrekte mailadresse.
-
Opdater din browser. Meddelelser er tilgængelige i samme øjeblik, de modtages på serveren.
Lightversionen af Outlookhar færre beskedmuligheder end standardversionen. Du kan eksempelvis ikke udføre følgende opgaver i lightversionen:
-
Konfigurere videresendelse eller administrere indbakkeregler.
-
Føje billeder til din mail-signatur eller bruge flere signaturer i mails.
-
Få forevist meddelelser, eller bruge læseruden.
-
Konfigurere en alarm eller notifikation, når der modtages en meddelelse.
-
Ændre skriftstørrelsen på meddelelser, bruge RTF eller HTML-formater, bruge et brevhoved.
-
Oprette forbindelse eller fjerne tilknytning til andre mailkonti, eller åbne en anden persons mailboks.
Du kan få mere at vide om lightversionen afOutlook, f.eks. hvordan du kommer tilbage til standardversionen, eller hvad funktionerne og begrænsningerne er, under Få mere at vide om lightversionen af Outlook.










