Hvis dit Outlook ligner billedet nedenfor, så er du i lightversionen af Outlook. Dette betyder, at du bruger en gammel browser, der ikke er kompatibel med det nye Outlook.com og Outlook på internettet eller med Outlook Web App. For at få den bedste oplevelse skal du opdatere din browser til den nyeste version.
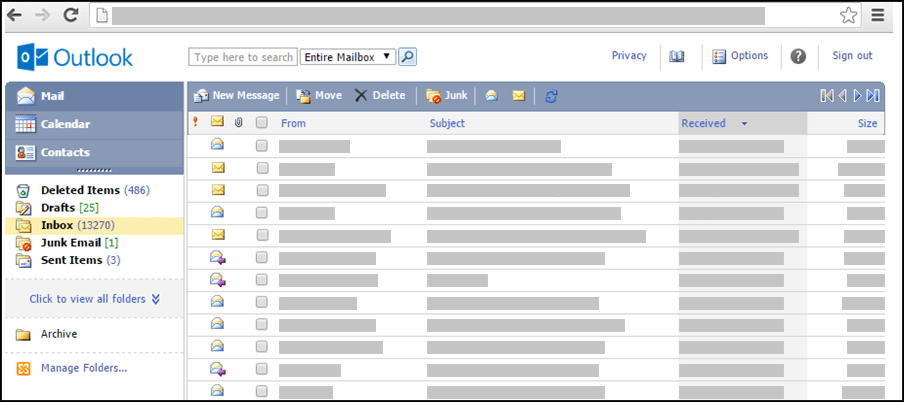
For at få flere oplysninger om, hvilke browsere der understøtter det nye Outlook.com og Outlook på internettet, skal du læse Hvilke browsere fungerer med Office Online.
Du kan finde oplysninger om, hvilke browsere der understøtter Outlook Web App, ved at læse Understøttede browsere til Outlook Web App.
Du kan bruge lightversionen afOutlook til at planlægge aftaler eller møder, men den har færre funktioner end standardversionen. Hvis du vil have en detaljeret liste over funktioner, skal du se Sammenligning af lightversionen og standardversionen af Outlook.
Du kan eksempelvis ikke udføre følgende opgaver i lightversionen:
-
Se eller udskriv din kalender efter uge eller måned.
-
Indstille påmindelser om møder og aftaler.
-
Dele en kalender med andre eller åbne en kalender, som nogen har delt med dig.
-
Ændre baggrundsfarven eller layoutet i din kalender.
Hvordan får jeg vist min tidsplan?
I kalenderen kan du se dagens aftaler og møder.
-
Klik på Kalender i navigationsruden.
-
Hvis du vil se en anden dag, skal du vælge en dag i den månedsvisning, der vises ud for tidsplanen.
-
Hvis du vil have vist detaljerne for et element eller ændre det, skal du klikke på elementet.
Hvis du redigerer et tilbagevendende element, f.eks. et ugentligt møde, bliver du bedt om at ændre enten den ene forekomst eller alle forekomster af mødet.
Hvordan arbejder jeg med aftaler?
I modsætning til møder, som omfatter andre personer, er aftaler forpligtelser, som kun du behøver at deltage i, f.eks. et besøg hos en læge, henter et barn i skolen eller tid, du har sat til side til at arbejde på et projekt. Når du opretter en aftale i din kalender, kan du angive, hvordan den pågældende tid skal vises (f.eks. optaget eller ikke til kontoret), når andre får vist din tidsplan.
-
Klik på Ny aftale på kalenderens værktøjslinje.
-
Skriv en kort beskrivelse af aftalen i feltet Emne.
-
Angiv det sted, hvor aftalen finder sted, i feltet Placering.
-
Vælg de relevante datoer og klokkeslæt på listerne Starttidspunkt og Sluttidspunkt.
-
Vælg den beskrivelse, der skal vises i tidsplanen, mens aftalen løber, på listen Vis tidsrum som. Din indstilling (Optaget, Foreløbig, Ledig eller Ikke til stede) kan ses af dem, der kigger i din tidsplan.
-
Skriv eventuelle yderligere oplysninger i meddelelsesteksten, f.eks. en liste over de ting, du skal have med til aftalen. Du kan også klikke på papirclipsikonet for at føje en vedhæftet fil til aftalen.
-
Klik på Gem og luk.
Du kan klikke på Annuller for at lukke aftalen uden at gemme den og vende tilbage til kalendervisningen.
-
Klik på datoen for den post, du vil se eller ændre. Hvis den ønskede kalender ikke er standard, skal du vælge den fra Mine kalendere afsnit i navigationsruden. Hvis den dato du leder efter ikke er i den aktuelle måned, skal du bruge Sidste måned og Næste måned pile ved siden af navnet på måneden for at gå til den måned, du ønsker.
-
Klik på emnet for det element, du vil åbne. Når du åbner et tilbagevendende element, Outlook kun den aktuelt valgte dato og ikke serien. Hvis du vil foretage ændringerne i en tilbagevendende serie, skal du klikke på Rediger serie på værktøjslinjen eller redigere serielinket under værktøjslinjen.
-
Foretag de ønskede ændringer.
-
Klik på Gem og luk .
-
Find og åbn det element, du vil slette.
-
Klik på Slet.
-
Hvis du sletter en mødeindkaldelse, bliver du spurgt, om du vil sende en besked om aflysning til deltagerne.
-
Hvis du sletter et tilbagevendende element, får du mulighed for kun at slette den aktuelle forekomst, slette alle forekomster fra og med en bestemt dato eller slette alle forekomster uanset datoen.
Hvordan arbejder jeg med møder?
Et møde er en aftale, du deler med en anden person. Når du anmoder om et møde, kan du ud over at angive et tidspunkt og et emne tilføje en liste over deltagere, du vil invitere. Du kan også tilføje ressourcer, f.eks. et mødelokale eller en projektor. Hvis modtagerne findes i organisationens adressekartotek, kan du se deres ledig/optaget tid. De fleste modtagere kan svare på mødeindkaldelsen ved at acceptere, acceptere foreløbigt eller afvise din invitation. Ligesom aftaler kan mødeindkaldelser være til et enkelt møde eller planlægges som tilbagevendende møder.
-
Klik på Ny mødeindkaldelse på værktøjslinjen Kalender.
-
I Til og Valgfri bokse, skriv navnene på de personer, du vil have modtager mødeanmodningen. For yderligere muligheder skal du klikke på tjek navne ikon på værktøjslinjen. For mere information om at tilføje deltagere til en mødeanmodning, se "Hvordan adresserer jeg en mødeforespørgsel?" i Brug adressekartoteket i light-versionen af Outlook.
-
Hvis du vil angive et mødelokale eller noget udstyr, du vil bruge under mødet, skal du angive ressourcen eller mødelokalet i feltet Ressourcer.
-
Hvis du vil kontrollere, om de mulige deltagere og ressourcer er ledige, skal du klikke på Tidsplaner. Der vises en liste over mulige tidspunkter og tilgængeligheden af de mulige deltagere. Klik på det tidspunkt, du vil vælge.
De mulige tidspunkter justeres ud fra hver enkelt deltagers arbejdstid. Hvis en eller flere af deltagerne befinder sig i en anden tidszone, vises der muligvis ikke nogen ledige tidspunkter. -
Afkrydsningsfeltet Anmod om svar på denne invitation er markeret som standard. Hvis du ikke vil modtage svar fra modtagerne af mødeindkaldelsen, skal du fjerne markeringen i afkrydsningsfeltet.
-
Skriv emnet for mødet i feltet Emne.
-
Angiv det sted, hvor mødet skal holdes, i feltet Placering. Hvis du har valgt en Ressource, angives den automatisk i placeringsfeltet.
-
Vælg de relevante datoer og klokkeslæt på listerne Starttidspunkt og Sluttidspunkt.
-
Vælg den beskrivelse, der skal vises i tidsplanen på mødetidspunktet, på listen Vis tidsrum som. Din indstilling (Optaget, Foreløbig, Ledig eller Ikke til stede) kan ses af dem, der kigger i din eller de andre mødedeltageres tidsplan.
-
I meddelelsesteksten kan du skrive en meddelelse, som skal følge med til mødeindkaldelsen. Du kan også klikke på papirclipsikonet for at tilføje en vedhæftet fil til mødeindkaldelsen.
-
Klik på Send.
Sådan ændrer du et møde:
-
Find og åbn den oprindelige mødeindkaldelse i kalenderen.
-
Foretag de ønskede ændringer.
-
Hvis der var en planlægningskonflikt med en eller flere deltagere, skal du klikke på Tidsplaner for at få vist mulige tidspunkter og tilgængelighed. På denne måde kan du finde et tidspunkt, der passer bedre.
-
Klik på Send opdatering for at sende opdateringen til alle deltagerne.
Sådan aflyses et møde:
-
Find og åbn det møde, du vil aflyse.
-
Hvis du vil medtage en meddelelse, f.eks. årsagen til, at du aflyser mødet, skal du skrive meddelelsen i mødeformularens brødtekst.
-
Klik på Slet.
-
Du bliver bedt om at sende en besked om aflysning til mødedeltagerne.
-
Hvis du aflyser et tilbagevendende møde, kan du vælge at slette den aktuelle forekomst, slette alle forekomster fra og med en bestemt dato eller slette alle forekomster uanset datoen. Når du har valgt en indstilling, skal du klikke på Send aflysning for at foretage ændringen og give deltagerne besked.
Andre brugere kan invitere dig til møder ved hjælp af kalenderen i Outlook. Disse mødeindkaldelser vises som meddelelser i din indbakke.
-
Hvis du vil åbne en mødeindkaldelse, skal du klikke på den i indbakken.
-
Klik på Acceptér for at tilføje mødet i kalenderen, og giv arrangøren besked om, at du vil deltage. Klik på Foreløbig for at føje mødet til kalenderen og give arrangøren besked om, at du muligvis deltager. Klik på Afvis for at give mødearrangøren besked om, at du ikke deltager.
-
Du kan kontrollere din tidsplan, før du accepterer mødet, ved at klikke på Kalender på værktøjslinjen.
-
Hvis du markerer Rediger svaret før afsendelse, åbnes et meddelelsesvindue, som er adresseret til afsenderen af mødeindkaldelsen, når du klikker på Acceptér, Foreløbig eller Afvis. Hvis du vil føje flere deltagere til mødesvaret, skal du angive dem i felterne Til og Cc.
-
Hvis du vil sende en meddelelse sammen med dit svar, skal du skrive en meddelelse i tekstfeltet. Du kan f.eks. forklare, hvorfor du muligvis ikke deltager i mødet.
-
Klik på Send, når du er færdig.
-
Åbn mødeindkaldelsen.
-
Klik på Videresend på værktøjslinjen.
-
I feltet Til skal du skrive den mailadresse, som du vil videresende indkaldelsen til.
-
Teksten i den oprindelige meddelelse kopieres til brødteksten. Skriv det, du eventuelt vil tilføje, i eller over afsenderens oprindelige meddelelse.
-
Klik på Send.
Hvordan arbejder jeg med tilbagevendende elementer?
Mange møder, aftaler og begivenheder finder sted regelmæssigt. I stedet for at oprette et nyt kalenderelement for hver forekomst kan du angive elementet som tilbagevendende.
-
Opret en ny aftale eller mødeindkaldelse, eller åbn et element, der allerede findes i din tidsplan.
-
Klik på Gentag på værktøjslinjen.
-
Brug listerne Start og Varighed under Aftaletidspunkt for at vælge start- og sluttidspunkt for det tilbagevendende element. Angiv datoen som den dag, hvor det tilbagevendende mønster skal starte.
-
Klik på Dagligt, Ugentligt, Månedligt eller Årligt for at angive, hvor ofte aftalen eller mødet skal forekomme. Som standard er aftaler indstillet til at blive gentaget ugentligt.
-
Du kan angive flere indstillinger under Gentagelsesmønster. Indstillingerne for gentagelsesmønsteret varierer, afhængigt af om du har valgt Dagligt, Ugentligt, Månedligt eller Årligt.
-
Vælg, hvornår gentagelsesmønsteret skal starte og slutte, under Gentagelsesperiode. Du kan angive gentagelsesperioden uden en slutdato, at det skal afsluttes efter et bestemt antal gange, eller du kan angive en bestemt slutdato.
-
Klik på Gem for at gemme ændringerne.
-
Åbn den aftale eller det møde, du vil ændre, i din kalender. Vælg Rediger serie.
-
Klik på Gentag på værktøjslinjen for aftaler eller møder.
-
Foretag de ønskede ændringer i gentagelsesmønsteret i dialogboksen Gentagelse.
-
Klik på Gem for at gemme ændringerne.
Du kan slette gentagelserne for en mødeindkaldelse eller en aftale.
-
Klik på den aftale eller det møde i kalenderen, du vil slette.
-
Klik på Slet.
-
Du kan slette en enkelt gentagelse, alle gentagelser fra en bestemt dato og fremad eller alle gentagelser, uanset dato.
-
Vælg den ønskede indstilling, og klik derefter på Gem for en aftale, eller vælg Send aflysning for et møde.
Hvad nu hvis jeg gerne vil vide mere?
Du kan få mere at vide om light-versionen af Outlook, f.eks. hvordan du kommer tilbage til den almindelige version, eller hvad funktionerne og begrænsningerne er, i Få mere at vide om lightversionen af Outlook.










