Bemærk!: Vi vil gerne give dig den mest opdaterede hjælp, så hurtigt vi kan, på dit eget sprog. Denne side er oversat ved hjælp af automatisering og kan indeholde grammatiske fejl og unøjagtigheder. Det er vores hensigt, at dette indhold skal være nyttigt for dig. Vil du fortælle os, om oplysningerne var nyttige for dig, nederst på denne side? Her er artiklen på engelsk så du kan sammenligne.
Hvordan du vælger at organisere filerne i et SharePoint-bibliotek, afhænger af gruppens behov og af den måde, du ønsker at gemme og søge efter oplysninger på. En vis planlægning kan hjælpe dig med at skabe den struktur, der fungerer bedst for din organisation.
Måder at organisere filer på
Biblioteker har flere funktioner, der hjælper dig med at arbejde med flere filer i det samme bibliotek. Flere biblioteker kan dog passe bedre til din organisation.
Det kan være, at du vil have, at ét stort bibliotek skal opfylde forskellige behov. Det kan f.eks. være, at du har flere projekter i den samme gruppe, eller at der er flere grupper, der arbejder på det samme projekt.
Brug et enkelt bibliotek, når:
-
Gruppen har brug for at se oversigtsoplysninger om filerne eller forskellige visninger af det samme sæt filer. Det kan f.eks. være, at en chef vil se filer grupperet efter afdeling eller forfaldsdato.
-
Personer vil søge efter filerne på den samme placering på et websted.
-
Du vil anvende de samme indstillinger på filer, f.eks. registrering af filversioner eller krav om godkendelse.
-
De grupper, der arbejder med biblioteket, har de samme egenskaber, f.eks. samme tilladelsesniveauer.
Bemærk!: Entydige tilladelser kan anvendes på bestemte filer, men hvis tilladelsesniveauerne varierer meget, kan du overveje at bruge flere biblioteker.
-
Du vil analysere oplysninger om filer i et regneark eller modtage konsoliderede opdateringer om filerne.
Bemærk!: Du kan modtage beskeder, når filer ændres, eller du kan få vist eventuelle ændringer til et bibliotek ved hjælp af RSS-teknologi. RSS-feeds gør det muligt for medlemmer af din arbejdsgruppe at få vist en konsolideret liste over filer, der er blevet ændret. Se Opret eller abonner på et RSS-Feed eller Opret en besked for at blive informeret, når en fil eller mappe ændres i SharePoint for at få flere oplysninger.
Følgende er nogle af de måder, du kan få vist og administrere filer i det samme bibliotek:
-
Tilføj kolonner Du kan føje kolonner til biblioteket for at hjælpe din gruppe med at finde de data, der er vigtigst, og få vist data på forskellige måder. Kolonner vises øverst på bibliotekssiden som overskrifter, f.eks. afdelingsnavn eller forfaldsdato. Du kan bruge kolonneoverskrifterne til at sortere og filtrere filerne i et bibliotek. Se Tilføj, fjern eller rediger SharePoint-bibliotekskolonner eller kolonner for websted for at få flere oplysninger.
-
Opret visninger Du kan bruge visninger, hvis folk i gruppen ofte har brug at få vist dataene i en bestemt måde. I visninger bruges kolonner til at sortere, gruppere, filtrere og vise dataene. Du kan finde flere oplysninger i oprette, redigere eller slette en visning .
-
Opret mapper Mapper er en mulighed for mange filer, der kan grupperes på en bestemt måde. Mapper kan hjælpe personer med at scanne og administrere filer på en velkendt måde. SharePoint giver en trævisning, som personer kan bruge til at navigere i websteder og mapper på samme måde, som de arbejder med mapper på en harddisk. Læs Opret en mappe i et dokumentbibliotek for at få flere oplysninger.
-
Konfigurer flere skabeloner Hvis flere indholdstyper er konfigureret i et bibliotek, kan du oprette forskellige typer standardskabeloner – f.eks. salgskontrakter, marketingpræsentationer og budgetregneark – i det samme bibliotek. Indholdstyper tilføjer fleksibilitet og ensartethed på tværs af flere biblioteker. Se Konfigurer en filskabelon til et dokument- eller formularbibliotek for at få flere oplysninger.
Det kan være en god idé med flere biblioteker, når der er tydelige forskelle mellem de filsæt, du vil gemme og administrere, eller mellem de grupper af personer, som skal arbejde med filerne.
Brug flere biblioteker, når:
-
De filtyper, du vil gemme og administrere, er væsentligt forskellige, og du ikke forventer, at personer ofte har brug for at få vist oversigter over filer eller søge i filerne samlet.
-
De grupper af personer, som bruger filerne, er væsentligt forskellige og har klart forskellige tilladelsesniveauer.
-
Du har brug for at anvende forskellige indstillinger, f.eks. versionsstyring eller godkendelse, på flere sæt filer.
-
Du ikke har brug for at analysere filerne samlet eller modtage konsoliderede opdateringer af filerne.
-
Du enten vil give mulighed for forskellige indstillinger for oprettelse af nye filer eller ændre rækkefølgen for indstillingerne i menuen Ny i et bibliotek.
Nedenfor finder du eksempler på, hvordan du kan arbejde effektivt med flere biblioteker:
-
Opret webstedsskabeloner og kolonner Hvis organisationen vil fastlægge ensartede indstillinger på tværs af bibliotekerne, kan den oprette webstedsskabeloner og kolonner. Du kan dele indstillingerne på tværs af flere biblioteker, så du ikke behøver af oprette dem flere gange.
-
Send filer til en anden placering Hvis en fil skal være tilgængelig i flere biblioteker, kan du gemme den i ét bibliotek og derefter sende en kopi til de andre biblioteker. Når du opdaterer det originale dokument, kan du vælge at blive mindet om at opdatere dokumentet på andre placeringer.
-
Opret biblioteksskabeloner Hvis du vil fastlægge ensartede indstillinger for biblioteker eller genbruge egenskaber på tværs af biblioteker, kan du gemme et bibliotek som en skabelon. Biblioteksskabeloner er tilgængelige som en indstilling på dit websted, når du klikker på Opret på menuen Webstedshandlinger.
Bemærk!: Hvis du vil føje nye filer til et bibliotek, der indeholder filer fra et tidligere projekt, kan det være svært at beslutte, om du skal oprette et nyt bibliotek eller tilføje til det eksisterende bibliotek. Hver situation er forskellige, men hvis du tror, at du på et tidspunkt skal analysere eller administrere alle filerne sammen, kan du overveje at tilføje filerne til det eksisterende bibliotek. Du kan bruge kolonner, filtre og visninger, så kun de seneste filer vises i standardvisningen.
Som standard registrerer biblioteker navnet på en fil samt oplysninger om status for en fil, f.eks. om den er tjekket ind. Du kan angive flere kolonner, der hjælper din gruppe med at kategorisere og spore filer, f.eks. afdelingsnavnet eller projektnummeret. Tilføjelse af kolonner hjælper med at få mest muligt ud af flere visninger til biblioteket.
Du har forskellige muligheder for den type kolonne, som du opretter, herunder en enkelt linje med tekst, en rulleliste med indstillinger, et tal, der er beregnet fra andre kolonner, eller endda navnet på og billedet af en person på dit websted.
Bemærk!: Følgende fremgangsmåde begynder fra bibliotekssiden for det bibliotek, du vil føje kolonnen til. Hvis biblioteket ikke allerede er åbent, skal du klikke på dets navn på værktøjslinjen Hurtig start. Hvis navnet på biblioteket ikke vises, skal du klikke på Indstillinger 
-
Klik på fanen Liste eller Bibliotek på båndet.
-
Klik på Opret kolonne i gruppen Administrer visninger.
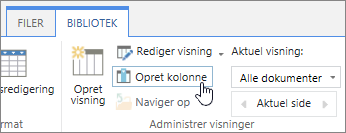
-
Skriv det ønskede navn til kolonnen i feltet Kolonnenavn i sektionen Navn og type.
-
Under Typen af oplysninger i denne kolonne er skal du markere de oplysninger, som du gerne vil have vist i kolonnen.
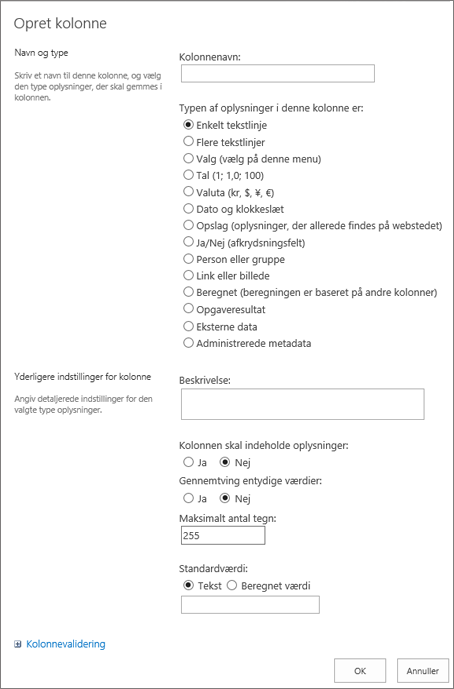
-
Angiv en beskrivelse i feltet Beskrivelse i sektionen Yderligere indstillinger for kolonne, der kan hjælpe andre med at forstå formålet med kolonnen og hvilke data, den skal indeholde. Denne beskrivelse er valgfri.
-
Klik på OK.
Du kan bruge visninger til at se de filer, der er vigtigst for dig, eller der bedst passer til formålet. Du kan f.eks. oprette visninger af de senest oprettede filer, filer fra en bestemt afdeling eller filer, der er oprettet af en bestemt person. Når du har oprettet en visning, er den altid tilgængelig, når du ser på et bibliotek.
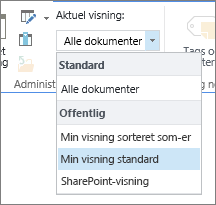
Når du ser på filer i et bibliotek, kan du midlertidigt sortere eller filtrere filerne ved at pege på navnet på en kolonne og derefter klikke på pil ned ud for navnet. Det er praktisk, hvis du har brug for at se filerne på en bestemt måde. Du skal dog gentage trinnene, næste gang du får vist biblioteket.
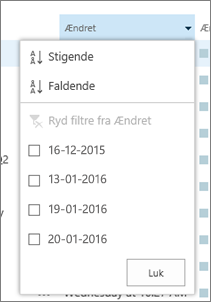
Hvis du forventer ofte at få vist filer på en bestemt måde, kan du oprette en visning. Du kan bruge denne visning, når som helst du arbejder med biblioteket. Når du opretter en visning, føjes den til menuen Visning for biblioteket.

Biblioteker kan have personlige og offentlige visninger. Alle kan oprette en personlig visning for at se filerne på en bestemt måde eller filtrere efter kun de filer, de vil have vist. Hvis du har tilladelse til at designe et websted, kan du oprette en offentlig visning, som alle kan bruge, når de får vist biblioteket. Du kan også gøre en hvilken som helst offentlig visning til standardvisningen, således at folk automatisk ser den visning af biblioteket.
Når du designer et websted, kan du desuden linke til forskellige visninger eller designe sider med webdele, der bruger de forskellige visninger.
Hvis medlemmerne af gruppen får vist bibliotekerne på en mobilenhed, kan du oprette mobilvisninger med begrænsninger, f.eks. det antal elementer i en visning, der er optimalt for enhedernes båndbredde og begrænsninger. Du kan finde links til flere oplysninger om at oprette visninger i sektionen Se også.
Den følgende fremgangsmåde er til oprettelse af en standardvisning. De indstillinger, du kan vælge, varierer for nogle af de andre typer visninger, men de grundlæggende trin til at oprette en visning minder om hinanden.
-
Klik på fanen Liste eller Bibliotek i den liste eller det bibliotek, hvor du vil oprette en visning, og klik derefter på Opret visning.
Bemærk!: Hvis Opret visning er deaktiveret, har du ikke tilladelse til at oprette en visning. Kontakt webstedsadministratoren.
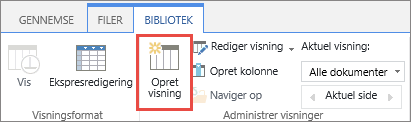
-
Klik på det format, f.eks. Standardvisning eller en eksisterende visning, som du vil basere din visning på.
-
Skriv et navn til visningen i feltet Visningsnavn. Vælg Gør denne visning til standardvisning, hvis du vil gøre denne visning til standardvisning for listen eller biblioteket. Du kan gøre en offentlig visning til standardvisningen for en liste eller et bibliotek.
-
Vælg Opret en personlig visning eller Opret en offentlig visning i sektionen Målgruppe for visning under Vis målgruppe.
Bemærk!: Hvis Opret en offentlig visning er deaktiveret, har du ikke de nødvendige tilladelser til at oprette en offentlig visning for denne liste eller dette bibliotek.
Markér de kolonner, som skal medtages i visningen, og fjern markeringen for de kolonner, der ikke skal medtages i visningen, i sektionen Kolonner. Vælg den rækkefølge, som kolonnerne skal vises i, ud for kolonnetallene. Se Opret en kolonne i en liste eller et bibliotek for at få flere oplysninger om kolonner.
-
I sektionen Sortér skal du vælge indstillinger for, om og hvordan du ønsker at sortere oplysningerne. Du kan bruge to kolonner til sorteringen. Du kan f.eks. først sortere efter forfatter og dernæst efter filnavn for hver forfatter.
-
I sektionen Filtrér skal du vælge indstillinger for, om og hvordan du vil filtrere filerne. Med en filtreret visning får du vist et mindre udvalg af filerne, f.eks. kun de filer, der er oprettet i en bestemt afdeling, eller kun filer med en godkendt status.
-
I sektionen Gruppér efter kan du gruppere elementer med samme værdi i en sektion, f.eks. en sektion til dokumenter af hver forfatter, som du kan udvide eller skjule.
-
I sektionen Totaler kan du tælle antallet af elementer i en kolonne, f.eks. det samlede antal problemer. I nogle tilfælde kan du opsummere eller uddrage yderligere oplysninger, f.eks. gennemsnit.
-
I sektionen Typografi skal du vælge den typografi, du ønsker til visningen. Det kan f.eks. være en nedtonet liste, hvor hver anden række er nedtonet.
-
Hvis biblioteket indeholder mapper, kan du oprette en visning, der ikke omfatter mapperne. Dette kaldes sommetider for en flad visning. Hvis du vil have vist alle filerne på samme niveau, skal du klikke på Vis alle elementer uden mapper i sektionen Mapper.
-
Du kan begrænse antallet af filer, der kan ses i biblioteket, eller hvor mange filer, der kan ses på samme side. Disse indstillinger er især vigtige, hvis du opretter en visning til en mobilenhed. Vælg de ønskede indstillinger i sektionen Elementbegrænsning.
-
Hvis du planlægger at få vist biblioteket på en mobilenhed, skal du vælge de ønskede indstillinger i afsnittet Mobil.
-
Klik på OK.
Hvis du har flere typer dokumenter eller diverse indhold i et bibliotek, kan du oprette mapper til at hjælpe dig med at organisere indholdet.
-
Hvis biblioteket ikke er åbent i forvejen, skal du klikke på navnet på værktøjslinjen Hurtig start.
Hvis navnet på biblioteket ikke vises, skal du klikke på menuen Indstillinger

-
Klik på fanen Filer, klik på Ny mappe.
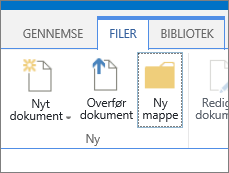
Bemærk!: Den person, som oprettede biblioteket, kan have angivet, at mapper ikke kan oprettes i biblioteket. I dette tilfælde er kommandoen Ny mappe ikke tilgængelig.
-
Angiv et Navn til mappen, og klik derefter på Gem eller OK.
Tip!: Hvis du har flere biblioteker med mapper, og medlemmerne af din gruppe kan lide at gennemse et bibliotek, som de gennemser på deres harddisk, vil din gruppe måske gerne aktivere trævisning på dit websted. Du kan bruge trævisningen til at vise, skjule og nemt navigere i mapper.
Aktivér trævisning
-
Klik på menuen Indstillinger

-
Klik på Trævisning under sektionen Udseende og funktionalitet.
-
På siden Trævisning kan du angive, om Hurtig start eller Trævisning skal være aktiveret. Da Trævisning vises i Hurtig start, vil du sikkert aktivere begge.
-
Klik på OK.











