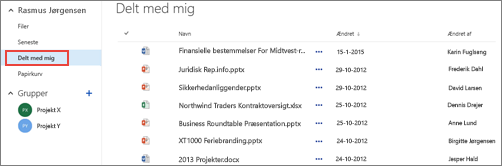Video: dele filer og mapper med Microsoft 365 En af de mest almindelige opgaver i arbejdsdagene er at organisere OneDrive til arbejde eller skole -og SharePoint dokumenter og websteder. Her følger forskellige måder, du kan organisere dokumenter og websteder på i OneDrive til arbejde eller skole.
Gemme dokumenter i OneDrive til arbejde eller skole eller i dit teamwebstedsbibliotek
Du kan finde oplysninger om, hvordan du bruger OneDrive til arbejde eller skole -og teamwebsteder sammen, hvilket er ideelt for mindre virksomheder, i konfigurere lagring og deling af filer i Microsoft 365.
OneDrive til arbejde eller skole er dit personlige dokumentbibliotek i Microsoft 365. Filer, du gemmer i OneDrive til arbejde eller skole, er som standard private, men du kan dele dem efter behov. Dit teamwebsted er et websted, der deles af bestemte personer i organisationen.
Bemærk!: OneDrive til arbejde eller skole adskiller sig fra OneDrive, som er beregnet til personligt lager – adskilt fra arbejdspladsen.
Du kan gemme op til 1 TB data i OneDrive til arbejde eller skole. Du kan finde flere oplysninger om Lagergrænser under SharePoint-begrænsninger.
Hvis du vil gå til OneDrive til arbejde eller skole eller dit team websteds bibliotek, skal du logge på Microsoft 365og derefter vælge en af følgende:
-
Vælg OneDrive i sidehovedet, og klik derefter på filer på værktøjslinjen Hurtig start i siden af skærmen. .
-
Vælg Websteder i sidehovedet, vælg flisen Teamwebsted, og vælg derefter et dokumentbibliotek på værktøjslinjen Hurtig start i siden af skærmen.
Bemærk!: Hvis SharePoint-webstedet er blevet tilpasset, får du muligvis ikke vist en Hurtig start-værktøjslinje i siden.
For at starte aktiviteter i OneDrive til arbejde eller skole eller dit teamwebsteds dokumentbibliotek skal du bruge indstillingerne på Hurtigkommandolinjen over biblioteket eller ellipserne (...) i de individuelle filer:
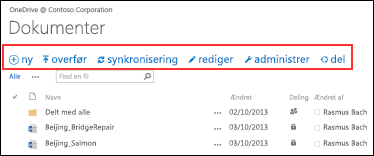
Du kan:
-
Oprette nye dokumenter.
-
Overføre dokumenter fra din computer.
-
Synkronisere OneDrive til arbejde eller skole med din computer for at få lokal adgang til dine filer.
-
Få vist og åbne en valgt fil i det pågældende program.
-
Del filer. Se dele filer i OneDrive for arbejde eller skole for at få flere oplysninger.
Hvis du højreklikker på et dokument, vises en pop op-liste med andre indstillinger som dele, hente, slette, flytte eller kopiere, og du får et link til filen. Få flere tip i Organisere filer i et bibliotek.
Finde dokumenter
De fleste virksomheder opretter et utroligt stort antal dokumenter, og det kan være en udfordring at finde dem, du skal bruge, selv dem du selv har oprettet. Microsoft 365 indeholder en række forskellige fremgangsmåder til hurtigt at finde de dokumenter, du skal bruge.
Den måde, du kigger på dokumenter på, afhænger typisk af, hvad du ved om dokumentet. For eksempel er der bestemte steder, du kan se, hvis du følger et dokument, hvis nogen har delt et dokument med dig, eller hvis du ved, at et dokument er gemt i OneDrive for arbejde eller skole eller i et bibliotek på et teamwebsted.
Andre gange søger du efter et dokument efter navn eller måske et ord, du tror findes i dokumentet. Du kan bruge forespørgselsfeltet i OneDrive til arbejde eller skole til at søge efter:
-
Dokumenter i din OneDrive til arbejde eller skole.
-
Dokumenter, som en anden har delt med dig.
-
Dokumenter, der er gemt på et websted, som du følger.
Feltet Søg er placeret i øverste venstre eller højre hjørne af dit OneDrive til arbejde eller skole - eller SharePoint-websted.
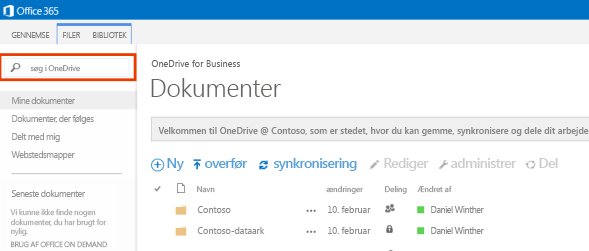
I SharePointkan du også bruge Find en fil over dokumenterne eller feltet Søg på dette websted .
Hvis du vil se en oversigt over måder at finde dokumenter på Microsoft 365, skal du se finde en fil i Microsoft 365.
Følge dokumenter, så du nemt kan finde dem senere
Når du følger et dokument, vises det på listen Dokumenter, der følges i OneDrive til arbejde eller skole.
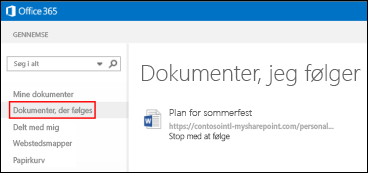
Hvis du Derudover har angivet oplysninger om dig selv i din profil, f. eks nøgleord i interesserne , kan du spørge mig om felter, forslag til dokumenter, der kan være interessante for dig, på listen over følge dokumenter . Vælg Følg under et foreslået dokument for at føje det til listen over dokumenter, du følger.
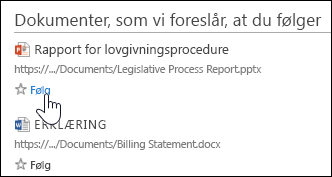
Sådan følger du et dokument i OneDrive for arbejds-eller skole eller et websteds bibliotek:
-
Højreklik på det dokument, du vil begynde at følge.
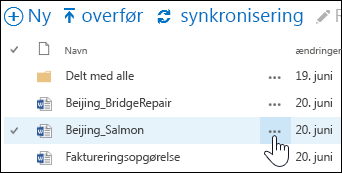
-
I billedforklaringen til dokumenter skal du vælge Følg. Hvis du ikke kan se Følg, skal du højreklikke på filen, klikke på Avanceret og derefter klikke på Følg.
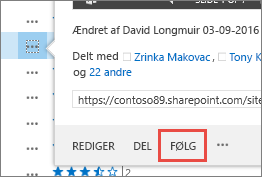
Se en liste over de dokumenter, du senest har åbnet
OneDrive til arbejde eller skole viser dokumenter, du har åbnet for nylig på tværs af Microsoft 365, uanset om de er gemt i dit OneDrive-bibliotek eller i et bibliotek på et teamwebsted. Klik på Seneste på værktøjslinjen Hurtig start til venstre for at få vist dine filer.
Bemærk!: Du skal som minimum køre Office 2013 for at få vist de seneste dokumenter.
Indstil beskeder for dokumenter for at spore ændringer
Du kan angive, at du vil have besked, når der foretages ændringer i dokumentet, herunder hvis det slettes. Du kan angive, om du vil modtage beskeder via mail eller sms, og hvor ofte.
Sådan angiver du en vigtig besked i SharePoint:
-
Vælg dokumentet i biblioteket.
-
Vælg Filer>Giv mig besked>Indstil besked eller Side >>Giv mig besked>Indstil besked i dette dokument.
-
Vælg de ønskede indstillinger i dialogboksen Ny besked, og vælg derefter OK.
Hvis du vil have mere at vide om at konfigurere beskeder, skal du se Opret en besked for at få besked, når en fil eller mappe ændres i SharePoint.
Følge websteder, så du nemt kan finde dem senere
Hvis du er medlem af flere teamwebsteder i organisationen, kan det være en god idé at følge dem, så du hurtigt kan få adgang til dem. Når du følger et teamwebsted, bliver det vist på din side med websteder. Når du følger websteder, kan du hurtigt navigere til biblioteker på disse websteder fra OneDrive til arbejde eller skole, som beskrevet i næste afsnit.
Sådan begynder du at følge et websted:
-
Gå til det websted, du vil følge.
-
Vælg Følg i højre side af sidehovedet.
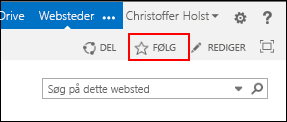
Hvis du vil have mere at vide, kan du se Video: Følge et SharePoint-websted.
Gå til dokumentbiblioteker på teamwebsteder, du følger
I OneDrive til arbejde eller skole kan du få vist en liste over de teamwebsteder, du følger i Microsoft 365, og derefter gå til dokumentbiblioteker på disse websteder.
-
I linjen Hurtig handling skal du vælge Webstedsmapper. Du kan se en liste over alle websteder, du følger:
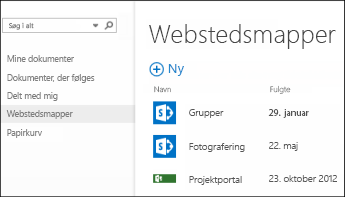
-
Vælg et websted på listen for at se dokumentbibliotekerne på webstedet.
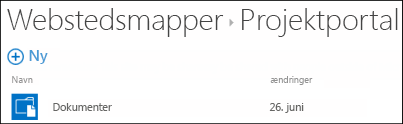
Se også
Få vist og redigere din profil i Office Delve
Video: Kopiere eller flytte biblioteksfiler ved hjælp af Åbn med Explorer