Bemærk!: Vi vil gerne give dig den mest opdaterede hjælp, så hurtigt vi kan, på dit eget sprog. Denne side er oversat ved hjælp af automatisering og kan indeholde grammatiske fejl og unøjagtigheder. Det er vores hensigt, at dette indhold skal være nyttigt for dig. Vil du fortælle os, om oplysningerne var nyttige for dig, nederst på denne side? Her er artiklen på engelsk så du kan sammenligne.
When you record a Skype for Business meeting, you capture audio, video, instant messaging (IM), screen sharing, PowerPoint slides, whiteboard activity, and polling. Any of the presenters can record a meeting and save it on their computers.
Record your Skype for Business meeting
-
Click the More Options button, and choose Start Recording.
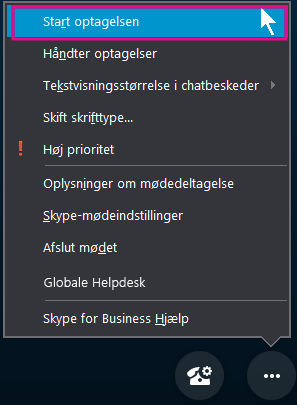
Hvis optageindstillingen er nedtonet, er din lyd muligvis ikke tilsluttet. Klik på mikrofon-ikonet for at tilslutte lyd, og prøv derefter igen.
-
Brug kontrolelementerne nederst i mødet for at sætte optagelsen på pause, genoptage eller stoppe den.

-
Hvis du vil se, hvem der ellers optager mødet, skal du holde markøren over den røde optageknap.
-
Klik på Stop optagelsen, når du er færdig.

-
Skype for Business gemmer automatisk optagelsen i MP4-format, der kan afspilles i Windows Media Player.
Du kan afslutte mødet, mens optagelsen er i gang.
Afspille og dele en optagelse
Når din optagelse er færdigbehandlet, kan du få adgang til at afspille den, eller du kan sende den til andre. Skype for Business viser en meddelelse, når optagelsen er klar. Du kan klikke på beskeden for at åbne Optagelsesstyring, eller hvis du ikke når det, kan du klikke på Værktøjer i hovedvinduet i Skype for Business og derefter på Optagelsesstyring.
Gør følgende i vinduet Optagelsesstyring:
-
Klik på din optagelse for at fremhæve den, og klik derefter på Afspil i højre side af vinduet.
-
Her kan du også omdøbe eller slette optagelsen.
-
Hvis du vil dele optagelsen med andre, skal du klikke på Gennemse for at finde den, derefter skal du kopiere filen for at lægge den ud på en delt placering, f.eks. OneDrive eller et internt SharePoint-websted.
Hvis du ikke kan lægge optagelsen ud, skal du kontrollere, om der er tilstrækkeligt med plads på siden.
Tip!: Optagelserne gemmes i mappen Videoer/Skype for BusinessOptagelser på computeren.
Du kan finde flere oplysninger i Skype for Business-optagelsesstyring.











