Optage lyd- eller videonoter
Når du er til en forelæsning, en spørgetime eller et interview, og du ved, at du ikke vil kunne skrive noter hurtigt nok, kan du bruge OneNote til at optage lyd- eller videonoter.
Bemærk!: Før du går i gang, skal du sikre dig, at computeren har en mikrofon og et webcam, og at begge er konfigureret i Kontrolpanel i Windows.
Hvis dit program ser sådan ud, bruger du OneNote til Windows 10. Se, hvordan du optager lydnoter i OneNote til Windows 10.
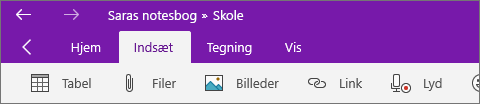
-
Klik på en placering på den side i OneNote, hvor du vil placere optagelsen, og gør derefter et af følgende:
-
Klik på Indsæt > Optag lyd for at optage en ren lydoptagelse.
-
Hvis du vil optage video med mulighed for også at optage lyd, skal du klikke på Indsæt > Optag video.
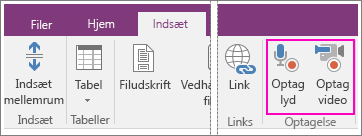
Optagelsen starter, så snart OneNote tilføjer et medieikon på siden.
-
-
Tryk på Pause eller Stop på fanen Lyd og video for at standse optagelsen.
-
Hvis du vil afspille en optagelse, skal du klikke på medieikonet på siden og derefter klikke på Afspil.
Hvis du tager noter under optagelsen, kædes de sammen med den lyd og video, der oprettes med OneNote. På den måde kan du søge efter noter i OneNote og finde bestemte dele af lyd- eller videooptagelsen.
Bemærk!: Hvis du vælger knappen Afspil på fanen Lyd og video, placerer OneNote markøren i de noter, du har taget under optagelsen. Hvis du f.eks. optager et interview, og du tager noter to minutter inde i klippet, vil OneNote hoppe til præcis den del af dine noter, når du afspiller klippet, og det når frem til tominuts mærket under afspilningen. Dette er umådelig nyttigt for at bevare konteksten mellem en optaget begivenhed og eventuelle reaktioner, tanker og ideer, du havde på et bestemt tidspunkt under begivenheden.










