Bemærk!: Denne artikel er tjent sit formål, og fjernes snart. For at forhindre meddelelser om "Siden blev ikke fundet", fjerner vi de links, som vi kender til. Hvis du har oprettet links til denne side, skal du fjerne dem og sammen vi internettet tilsluttet.
En opstilling i flere niveauer (eller dispositionsliste), som enkelte niveauer, kan have punktegn eller tal, men med den ekstra bonus, som du kan blande tal, bogstaver og punkttegn. Du kan oprette nye typografier til en opstilling med flere niveauer ved at tilpasse typografien, farven og justeringen af punkttegn, bogstaver eller tal. Når du har tilpasset dem, kan du gemme disse indstillinger som en typografi og bruge den igen og igen.
Oprette en opstilling i flere niveauer
-
Klik på opstilling i flere niveauer i gruppen afsnit under fanen Startside

-
Klik på et listeformat.
-
Skriv listen ved at trykke på ENTER efter hvert element.
-
For at flytte et element i en opstilling med tal/bogstaver til det ønskede nummereringsniveau skal du gøre et af følgende:
Hvis du vil
Klik et vilkårligt sted i element, og gør derefter følgende
Sænk elementet til et lavere nummereringsniveau
På fanen Startside under Afsnit skal du klikke på Forøg indrykning

Tip!: For at øge indrykningen ved hjælp af tastaturet skal du placere indsætningspunktet i starten af listeelementet og derefter trykke på tabulatortasten.
Hæv elementet til et højere nummereringsniveau
På fanen Startside under Afsnit skal du klikke på Formindsk indrykning

Tip!: For at mindske indrykningen ved hjælp af tastaturet skal du placere indsætningspunktet i starten af listeelementet og derefter trykke på Shift + tabulatortasten.
Opret en ny opstillingstypografi i flere niveauer
-
Vælg den opstilling, du vil ændre udseendet for.
-
Klik på pilen ud for Opstilling i flere niveauer under fanen Hjem, og klik derefter på Definer ny opstilling i flere niveauer.
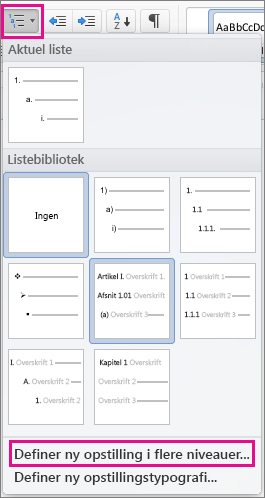
-
Klik på pilen i nederste venstre hjørne for at udvide dialogboksen, så du kan se alle indstillingerne.
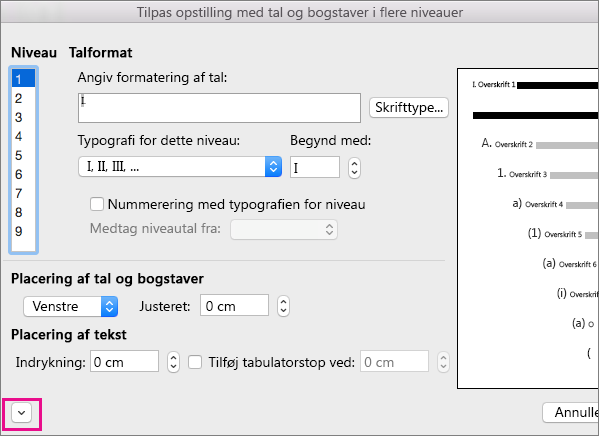
-
Klik på det opstillingsniveau, du vil ændre, under Niveau. 1 er valgt som standard.
-
Hvis du vil tilføje punkttegn med en bindestreg, parenteser eller en anden værdi, skal du angive den i feltet Angiv formatering for talfelt . F. eks. skal du skrive (1) , hvis du vil angive typografi for tallene med parenteser eller (a) for at skrive bogstaverne med parenteser.
-
Du kan ændre skriftstørrelse, typografi og farve ved at klikke på Skrifttype og vælge de ønskede indstillinger under fanerne Skrifttype og Avanceret:
-
Ret skrifttype, typografi, størrelse, farve, understregning, farve på understregning og effekter for punkttegn under fanen Skrifttype.
-
Under fanen Avanceret kan du ændre tegnafstand og avancerede typografifunktioner.
-
-
Hvis du vil ændre typografien, skal du klikke på pilen ud for Typografi for dette niveau og vælge tal, bogstaver eller et andet kronologisk format. I Begynd med skal du vælge det tal, bogstav eller punkttegn, du vil starte opstillingen med. Standardværdien for dette tal er 1.
Bemærk!: Du kan genstarte nummereringen efter et bestemt niveau ved at markere afkrydsningsfeltet Genstart liste efter (nær bunden af dialogboksen) og vælge et niveau på listen.
-
Hvis du vil gennemtvinge en nummerering med typografi på opstillingen med flere niveauer, skal du markere afkrydsningsfeltet Nummerering med typografien for niveau.
-
Hvis du vil have vist tal på højere niveau for hvert niveau, skal du angive det talniveau, der skal medtages, i Medtag niveautal fra.
-
Hvis du vil ændre tallets justering, skal du klikke på venstre, centrereteller højreunder tal-position. I feltet justeretskal du angive en værdi for, hvor justeringen skal starte (f. eks. 0,5 ").
-
Vælg, hvor du vil indrykke teksten, i feltet Indryk ved under Placering af tekst. Hvis du vil tilføje et tabulatorstop, skal du angive placeringen af tabulatorstoppet i Tilføj tabulatorstop ved.
-
Når du er færdig med at tilpasse formateringsindstillinger for niveauerne i din opstilling med flere niveauer, skal du give opstillingen et navn i Listenavn for ListNum-felt. Dette navn vises, når du ser ListNum-feltet.
-
Skriv en værdi for det, der skal følge efter hvert punkttegn, i Tegn efter tal eller bogstav ved at klikke på Tabulatortegn, Mellemrum eller Intet. Hvis du har valgt Tabulatortegn, skal du markere Tilføj tabulatorstop ved og indtaste en værdi.
-
Du kan bruge en eksisterende typografi i Word for hvert niveau i opstillingen ved at vælge en typografi under Sammenkæd niveau og typografi.
-
Vælg, hvor du vil anvende dine ændringer, ved at klikke på Hele listen, Resten af dokumentet eller Markeret tekst i Anvend ændringer på.
-
Klik på OK for at gemme typografien.
Oprette en opstilling i flere niveauer
-
På fanen Startside under Afsnit skal du klikke på Opstilling i flere niveauer

-
Skriv listen ved at trykke på ENTER efter hvert element.
-
For at flytte et element i en opstilling med tal/bogstaver til det ønskede nummereringsniveau skal du gøre et af følgende:
Hvis du vil
Klik et vilkårligt sted i element, og gør derefter følgende
Sænk elementet til et lavere nummereringsniveau
På fanen Startside under Afsnit skal du klikke på Forøg indrykning

Tip!: For at øge indrykningen ved hjælp af tastaturet skal du placere indsætningspunktet i starten af listeelementet og derefter trykke på tabulatortasten.
Hæv elementet til et højere nummereringsniveau
På fanen Startside under Afsnit skal du klikke på Formindsk indrykning

Tip!: For at mindske indrykningen ved hjælp af tastaturet skal du placere indsætningspunktet i starten af listeelementet og derefter trykke på Shift + tabulatortasten.
Opret en ny opstillingstypografi i flere niveauer
-
Klik på elementet i den liste, hvis format du vil ændre.
Bemærk!: Hvis du ændre formateringen for et element i en opstilling med tal/bogstaver, vil denne ændring påvirke alle listeelementer på dette niveau.
-
På fanen Startside under Afsnit skal du klikke på Opstilling i flere niveauer

-
Klik på pilen i nederste venstre hjørne for at udvide dialogboksen, så du kan se alle indstillingerne.
-
Klik på det opstillingsniveau, du vil ændre, under Niveau. 1 er valgt som standard.
-
Hvis du vil tilføje punkttegn med en bindestreg, parenteser eller en anden værdi, skal du angive den i feltet talformat . F. eks. skal du skrive (1) , hvis du vil angive typografi for tallene med parenteser eller (a) for at skrive bogstaverne med parenteser.
-
Du kan ændre skriftstørrelse, typografi og farve ved at klikke på Skrifttype og vælge de ønskede indstillinger under fanerne Skrifttype og Avanceret:
-
Ret skrifttype, typografi, størrelse, farve, understregning, farve på understregning og effekter for punkttegn under fanen Skrifttype.
-
Under fanen Avanceret kan du ændre tegnafstand og avancerede typografifunktioner.
-
-
Hvis du vil ændre typografien, skal du klikke på pilen ud for typografi for tal og vælge tal, bogstaver eller et andet kronologisk format. I Begynd med skal du vælge det tal, bogstav eller punkttegn, du vil starte opstillingen med. Standardværdien for dette tal er 1.
Bemærk!: Hvis du vil genstarte nummereringen efter et bestemt niveau, skal du markere afkrydsningsfeltet Genstart automatisk nummerering efter (nær bunden af dialogboksen) og vælge et niveau på listen.
-
Hvis du vil gennemtvinge en juridisk typografi på listen i flere niveauer, skal du markere afkrydsningsfeltet nummerering af juridisk typografi .
-
Hvis du vil have vist tal på højere niveau med hvert niveau, skal du angive de niveau numre, der skal medtages, i tidligere niveaunummer.
-
Hvis du vil ændre nummer justeringen, skal du klikke på venstre, centrereteller højreunder tal eller punkttegn. I feltet justeretskal du angive en værdi for, hvor justeringen skal starte (f. eks. 0,5 ").
-
Vælg, hvor du vil indrykke teksten, i feltet Indryk med under tekstplacering. Hvis du vil tilføje et tabulatorstop, skal du angive placeringen af tabulatorstoppet i Tilføj tabulatorstop ved.
-
Når du er færdig med at tilpasse formateringsindstillinger for niveauerne i din opstilling med flere niveauer, skal du give opstillingen et navn i Listenavn for ListNum-felt. Dette navn vises, når du ser ListNum-feltet.
-
Skriv en værdi for det, der skal følge efter hvert punkttegn, i Tegn efter tal eller bogstav ved at klikke på Tabulatortegn, Mellemrum eller Intet. Hvis du har valgt Tabulatortegn, skal du markere Tilføj tabulatorstop ved og indtaste en værdi.
-
Du kan bruge en eksisterende typografi i Word for hvert niveau i opstillingen ved at vælge en typografi under Sammenkæd niveau og typografi.
-
I Anvend ændringer tilskal du vælge, hvor du vil anvende ændringerne, ved at klikke på hele listen, dette punkt fremeller i det aktuelle afsnit.
-
Klik på OK for at gemme typografien.










