Hvis du vil medtage din afsenderadresse på konvolutten, kan du konfigurere dette, før du begynder at arbejde på konvolutten.
Når du har konfigureret din konvolut på den ønskede måde, kan du udskrive den og gemme den, så du kan genbruge den.
Hvad vil du foretage dig?
Konfigurer en afsenderadresse
-
Start Word.
-
Klik på fanen Filer.
-
Klik på Indstillinger.
-
Klik på Avanceret.
-
Rul ned, og skriv din afsenderadresse i feltet Postadresse under Generelt.
Bemærk!: Adressen gemmes i Word, så du kan bruge den, hver gang du vil indsætte din afsenderadresse på en konvolut, en etiket eller et dokument.
-
Klik på OK.
Bekræft udskriftsindstillinger
Inden du kører en række konvolutter gennem printeren, kan du kontrollere, at printerindstillingerne er konfigureret korrekt.
-
Klik på Konvolutter i gruppen Opret under fanen Forsendelser.
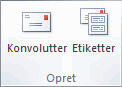
-
Klik på Indstillinger, og klik derefter på fanen Konvolutindstillinger.
-
Klik på den valgmulighed, der svarer til størrelsen på din konvolut, i feltet Konvolutstørrelse. Hvis ingen af valgmulighederne passer til størrelsen på din konvolut, skal du rulle til bunden af listen, klikke på Brugerdefineret størrelse og derefter skrive målene på konvolutten i felterne Bredde og Højde.
-
Klik på fanen Udskrivning.
Printerdriveren angiver over for Word, hvordan konvolutten skal lægges i printeren, og disse oplysninger vises under fanen Udskriftsindstillinger i dialogboksen Konvolutindstillinger.
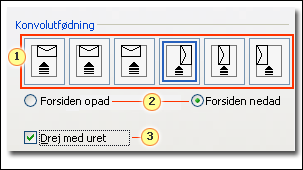
1. Konvolutfødning bestemmer placeringen af konvolutten (højre, midten, venstre), og om den korte eller lange kant skal indføres i printeren.
2. Konvolutten kan have forsiden opad eller nedad. Forsiden er den side, som adressen er skrevet på.
3. Hvis konvolutten indføres med den korte kant først, skal konvolutten muligvis roteres for at forhindre, at teksten vises på hovedet på konvoluttens forside.
Konvolutten i illustrationen nedenfor er placeret til højre, med forsiden nedad og flappen øverst, og den korte kant indføres i printeren i overensstemmelse med indstillingerne i dialogboksen, der er vist ovenfor.
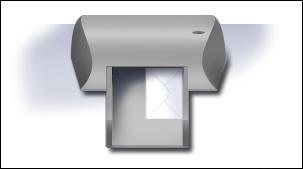
-
Ilæg konvolutterne som angivet i dialogboksen.
-
Klik på OK.
-
Skriv en testtekst i feltet Modtageradresse , og klik derefter på Udskriv for at udskrive konvolutten.
-
Kontrollér, at konvolutten udskrives korrekt.
-
Hvis konvolutten ikke udskrives korrekt, kan du gøre følgende:
-
Brug oplysningerne til din printer, hvis de er tilgængelige, for at finde ud af, hvordan du lægger konvolutter i printeren.
-
Opdater printerdriveren.
-
Gå tilbage til fanen Udskriftsindstillinger i dialogboksen Konvolutindstillinger, og foretag justeringer af udskriftsindstillingerne. Udskriv konvolutten igen. Gentag denne proces, indtil du finder en konfiguration af udskriftsindstillinger, som giver de ønskede resultater.
-
Opret og udskriv, eller gem en konvolut
-
Klik på Konvolutter i gruppen Opret under fanen Forsendelser.
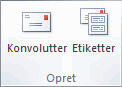
-
Skriv postadressen i feltet Modtageradresse.
Hvis du vil bruge en adresse i det elektroniske adressekartotek, der er installeret på computeren, skal du klikke på Indsæt adresse

-
Hvis du vil formatere teksten i feltet, skal du højreklikke på den markerede tekst og derefter klikke på Skrifttype i genvejsmenuen.
-
Skriv afsenderadressen i feltet Afsenderadresse, eller brug den, der er forudkonfigureret.
Hvis du vil bruge en adresse i det elektroniske adressekartotek, der er installeret på computeren, skal du klikke på Indsæt adresse

-
Hvis du vil gemme afsenderadressen til senere brug, men du ikke vil medtage den på den aktuelle konvolut, skal du markere afkrydsningsfeltet Udelad.
-
Hvis du har adgang til elektronisk frankering, f.eks. hvis du har købt det fra en tjeneste på World Wide Web, kan du føje den til din konvolut.
Sådan gør du
-
Markér afkrydsningsfeltet Tilføj elektronisk frankering.
Hvis du ikke har et elektronisk frankeringsprogram installeret, opfordrer Microsoft Word dig til at få et installeret og tilbyder at oprette forbindelse til webstedet Office.com. Her kan du finde flere oplysninger og links til andre websteder, der tilbyder elektronisk frankering.
-
Hvis du vil angive indstillinger for det elektroniske frankeringsprogram på computeren, skal du klikke på Indstillinger for e-frankering.
-
-
Gør et af følgende:
-
Hvis du vil udskrive konvolutten uden at gemme den til senere brug, skal du indføre en konvolut i printeren, som vist i feltet Feed, og derefter klikke på Udskriv.
-
Hvis du vil gemme konvolutten til senere brug, skal du klikke på Tilføj et dokument og derefter klikke på fanen Filer, klikke på Gem som og derefter skrive et navn for dokumentet.
Konvolutten føjes til det aktuelle dokument som side 1. Hvis du vil, kan du bruge resten af dokumentet til at skrive korrespondance, som automatisk vil blive gemt sammen med konvolutten.
Når konvolutten skal udskrives, skal du indføre en konvolut i printeren som vist i feltet Feed under fanen Udskriftsindstillinger i dialogboksen Konvolutindstillinger og derefter klikke på Udskriv.
-











