Du kan i bund og grund mærke et undersæt af slides i en præsentationsfil for at vise det pågældende undersæt til en bestemt målgruppe. Du kan betragte det som en afspilningsliste. PowerPoint kalder dette et brugerdefineret slideshow.
Når du opretter et brugerdefineret diasshow i PowerPoint, kan du tilpasse en præsentation til forskellige målgrupper. Brug et brugerdefineret slideshow til kun at præsentere bestemte slides fra præsentationen eller til at oprette en LINK til en gruppe af slides i præsentationen.
Der findes to typer brugerdefinerede diasshow: grundlæggende og hyperlink. Et grundlæggende brugerdefineret diasshow er en separat præsentation eller en præsentation, der indeholder nogle af slidene i originalen. Et brugerdefineret diasshow med links er en hurtig måde at navigere til en eller flere separate præsentationer på.
Grundlæggende brugerdefinerede diasshow
Brug et grundlæggende brugerdefineret slideshow til at præsentere et undersæt af slides i en præsentationsfil. Hvis præsentationen f.eks. indeholder i alt fem slides, kan et brugerdefineret slideshow med navnet "Websted 1" kun indeholde slides 1, 3 og 5. Et andet brugerdefineret diasshow med navnet "Websted 2" kan omfatte slides 1, 2, 4 og 5. Når du opretter et brugerdefineret diasshow ud fra en præsentation, kan du også altid køre hele præsentationen i dens oprindelige rækkefølge.
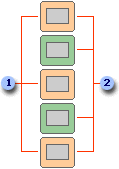
1 Slides til websted 1
2 Slides for Websted 2
Brugerdefinerede diasshow med links
Brug et brugerdefineret diasshow med links til at organisere indhold i en præsentation. Hvis du f.eks. opretter et primært brugerdefineret diasshow om virksomhedens nye overordnede organisation, kan du derefter oprette et brugerdefineret diasshow for hver afdeling i organisationen og linke til disse diasshow fra den primære præsentation.
Du kan også bruge et brugerdefineret diasshow med links til at oprette en slide med indholdsfortegnelse. Med en slide med indholdsfortegnelse kan du navigere til forskellige sektioner i præsentationen, så du kan vælge, hvilke sektioner der skal vises til dit publikum på et bestemt tidspunkt.
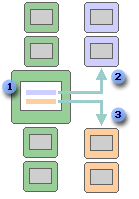
1 Slide med links
2 Brugerdefineret diasshow for afdeling A
3 Brugerdefineret diasshow for afdeling B
Opret et brugerdefineret slideshow, og præsenter det
Opret et grundlæggende brugerdefineret slideshow
-
Gå til Slideshow > Brugerdefineret slideshow, og vælg derefter Brugerdefinerede diasshow.
-
Vælg Ny i dialogboksen Brugerdefinerede diasshow.
Tip!: Hvis du vil se et eksempel på et brugerdefineret diasshow, skal du klikke på navnet på diasshowet i dialogboksen Brugerdefinerede diasshow og derefter klikke på Vis.
-
Under Slides i præsentationen skal du vælge de slides, du vil medtage i det brugerdefinerede slideshow, og derefter vælge Tilføj.
-
Hvis du vil ændre den rækkefølge, slides vises i, skal du markere en slide under Slides i brugerdefineret slideshow og derefter klikke på en af pilene for at flytte sliden op eller ned på listen.
-
Skriv et navn i feltet under Navn på diasshowet, og klik derefter på OK.
Oprette et brugerdefineret diasshow med links
-
Gå til Slideshow > Brugerdefineret slideshow, og vælg derefter Brugerdefinerede diasshow.
-
Vælg Ny i dialogboksen Brugerdefinerede diasshow.
-
Under Slides i præsentationen skal du klikke på de slides, du vil medtage i det primære brugerdefinerede slideshow, og derefter klikke på Tilføj.
Tip!: Hvis du vil ændre den rækkefølge, slides vises i, skal du markere en slide under Slides i brugerdefineret slideshow og derefter klikke på en af pilene for at flytte sliden op eller ned på listen.
-
Skriv et navn i feltet under Navn på diasshowet, og klik derefter på OK.
-
Hvis du vil oprette et link til et supplerende diasshow i præsentationen, skal du markere den tekst eller det objekt, der skal være linket.
-
Gå til Indsæt > link.
-
I dialogboksen Indsæt links under Link til skal du klikke på Placer i dette dokument.
-
Gør et af følgende:
-
Hvis du vil oprette et link til et brugerdefineret slideshow, skal du på listen Vælg et sted i dette dokument vælge det brugerdefinerede diasshow, du vil gå til, og derefter markere afkrydsningsfeltet Vis og returner .
-
Hvis du vil oprette et link til en placering i den aktuelle præsentation, skal du vælge den slide, du vil gå til, på listen Vælg et sted i dette dokument .
-
Starte et brugerdefineret diasshow inde fra PowerPoint
-
Klik på Indstil slideshow i gruppen Konfigurer under fanen Slideshow.
-
Klik på Brugerdefineret slideshow under Vis slides i dialogboksen Konfigurer slideshow, og klik derefter på det ønskede brugerdefinerede slideshow.
-
Klik på OK.
-
Klik på Brugerdefineret slideshow i gruppen Start slideshow under fanen Slideshow, og klik derefter på Brugerdefinerede diasshow.
-
Vælg et slideshow på listen Brugerdefinerede diasshow , og klik derefter på Vis.
Opret et brugerdefineret slideshow
-
Åbn den præsentation, du vil bruge til at oprette et brugerdefineret slideshow.
-
Klik på Brugerdefineret slideshow under fanen Slideshow, og klik derefter på Brugerdefineret slideshow.

-
Klik på +.
-
Klik på de dias, der skal medtages i det brugerdefinerede diasshow, under Dias i præsentationen, og klik derefter på Tilføj.
Tip!: For at markere flere slides skal du holde

-
Hvis du vil ændre den rækkefølge, slides vises i, skal du klikke på en slide under Slides i tilpasset slideshow og derefter klikke på


-
Skriv et navn i feltet under Navn på diasshowet, og klik derefter på OK. Gentag disse trin for at oprette flere brugerdefinerede diasshow med slides i præsentationen.
Tip!: Hvis du vil se, hvordan et brugerdefineret slideshow vises i slideshowvisningen, skal du klikke på navnet på slideshowet i dialogboksen Brugerdefinerede diasshow og derefter klikke på Start slideshow.
Link til andre toldshows
Et brugerdefineret diasshow med links er en hurtig måde at navigere til andre brugerdefinerede diasshows fra din primære præsentation. Du kan også oprette et dias med en indholdsfortegnelse at linke fra. Ved at designe din præsentation på denne måde kan du navigere fra diasset med indholdsfortegnelsen til forskellige sektioner i præsentationen, så du kan vælge, hvilke sektioner du vil vise tilhørerne på et bestemt tidspunkt. Følgende instruktioner beskriver, hvordan du kan oprette et eller flere brugerdefinerede diasshow og derefter føje et link fra den primære præsentation til de brugerdefinerede diasshow.
Bemærk!: Hvis du vil oprette et link fra en præsentation til en helt anden præsentation, kan du føje et link til det andet dokument. Du kan få mere at vide i afsnittet Oprette, redigere eller fjerne et link.
-
Markér den tekst eller det objekt, der skal repræsentere linket. Du kan også oprette en indholdsfortegnelse og et link fra hvert tekstelement som en metode til at navigere gennem et brugerdefineret diasshow. Hvis du vil gøre dette, skal du indsætte et nyt dias i din præsentation, skrive en indholdsfortegnelse og derefter linke fra hver indtastning.
-
Klik på Handling under fanen Indsæt.
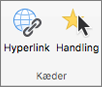
-
Vælg, hvordan handlingen skal påbegyndes, ved at gøre et af følgende i dialogboksen Handlingsindstillinger:
Sådan påbegyndes en handling
Klik på
Når du klikker på handlingsknappen
Fanen Klik med musen
Når du holder musemarkøren over handlingsknappen
Fanen Før musen over
-
Klik på Link til, og klik derefter på Brugerdefineret diasshow i genvejsmenuen.
-
Under Brugerdefinerede diasshow skal du markere det diasshow, du vil linke til.
Hvis du vil vende tilbage til det dias, som du startede det brugerdefinerede diasshow fra, når det brugerdefinerede diasshow afspilles, skal du markere afkrydsningsfeltet Vis og vend tilbage. Denne indstilling er praktisk, hvis du har et dias, der fungerer som en indholdsfortegnelse for brugerdefinerede diasshow.
-
Klik på OK.
Hvis du vil føje flere links til andre brugerdefinerede diasshow, skal du gentage disse trin.
Afspil et brugerdefineret slideshow
-
Klik på Brugerdefineret slideshow under fanen Slideshow, og klik derefter på det brugerdefinerede slideshow, du vil afspille.
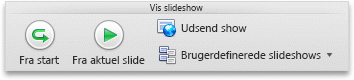
Bemærk!: Hvis du endnu ikke har oprettet et brugerdefineret slideshow, skal du klikke på Brugerdefineret slideshow, klikke på Brugerdefineret slideshow og derefter klikke på +.
Se også
PowerPoint til internettet understøtter ikke brugerdefinerede diasshow. Du skal bruge en skrivebordsversion af PowerPoint til at oprette et brugerdefineret slideshow.










