Den signatur, der er knyttet til din mail, kan tilpasses, så den afspejler din personlige smag, din virksomheds smag eller et bestemt humør. Signaturer kan indeholde tekst, links og billeder. Du kan f.eks. oprette en signatur til en virksomhedsmail, der indeholder dit navn, din stilling, dit telefonnummer og firmalogo. Her er et eksempel:
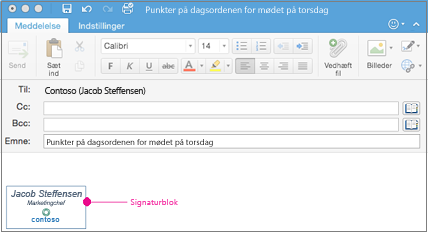
Du kan manuelt føje signaturer til individuelle mails, eller en signatur kan automatisk blive føjet til alle mails, du sender.
I Outlook skal flere objekter være forankret, før du kan trække dem alle på én gang. Først skal du markere ét objekt. Tryk derefter på Og hold Ctrl nede, mens du markerer flere objekter, og træk dem derefter på plads.
Opret en mailsignatur
-
Vælg Indstillinger i Outlook-menuen.
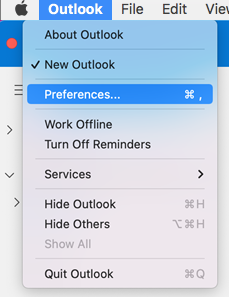
Bemærk!: Vælg Indstillinger , hvis du bruger macOS Ventura eller nyere.
-
Under Mail skal du vælge Signaturer.
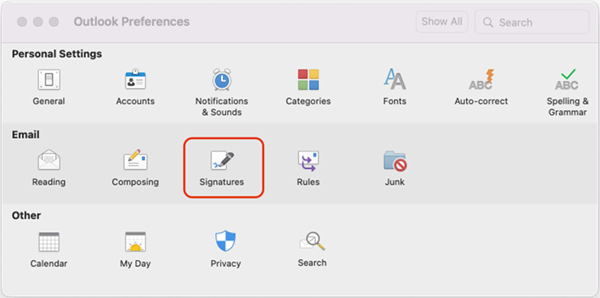
-
Dobbeltklik på Standard, og omdøb derefter standardsignaturen.
eller
-
Vælg

-
Skriv det ønskede signaturnavn.
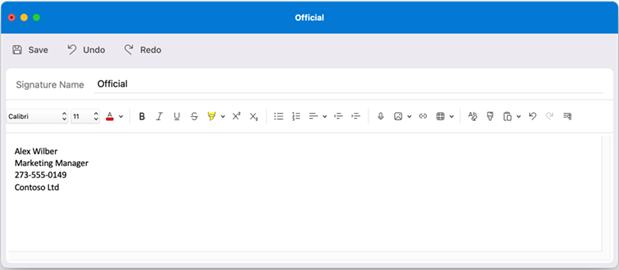
-
Indtast den tekst i Signatureditor, du vil medtage i signaturen. Du kan:
-
Anvend formatering som f.eks. skrifttype, typografi, skriftstørrelse, skriftfarve eller fremhævning. Markere teksten, før du anvender formatering.
-
Føj et foto, logo eller billede til din signatur ved at indsætte Billeder fra Fotobrowser eller Billede fra fil.
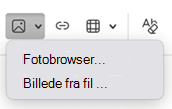
-
Føj et link til din portefølje eller dit firmawebsted. Vælg Link

-
Indsæt en tabel.
-
-
Når du er færdig med at oprette din signatur, skal du vælge Gem og lukke editorvinduet.
-
Luk vinduet Signaturer.
Føj en signatur til en mail eller kalenderinvitation
-
Klik i brødteksten i din meddelelse.
-
Vælg Signatur på båndet, og vælg derefter en signatur på listen.
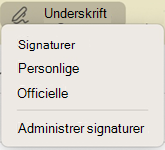
Føj automatisk en signatur til alle mails
Du kan angive en standardsignatur for hver af dine mailkonti.
-
Vælg Indstillinger i Outlook-menuen.
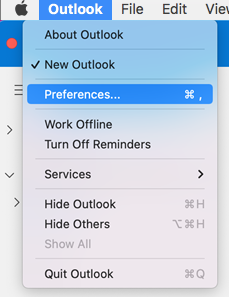
Bemærk!: Vælg Indstillinger , hvis du bruger macOS Ventura eller nyere.
-
Under Mail skal du vælge Signaturer.
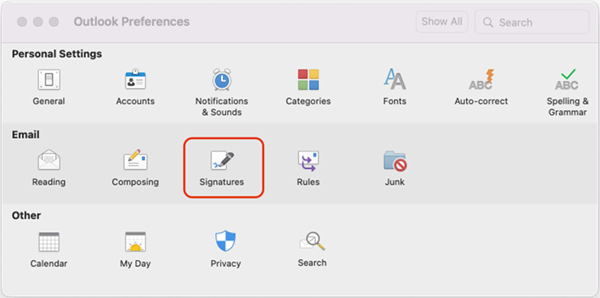
-
Under Vælg standardsignatur skal du vælge den konto, du vil angive en standardsignatur for.
Hvis du har flere konti, skal du angive standardsignaturen separat for hver konto.
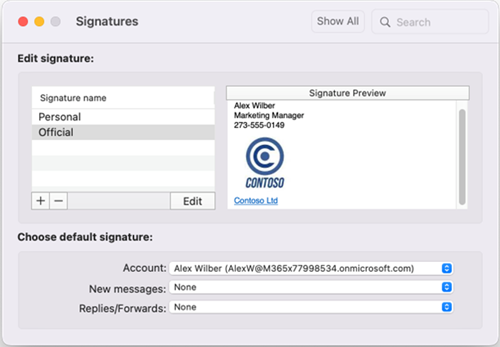
-
Hvis du vil tilføje en signatur i alle nye meddelelser, skal du angive indstillingen Nye meddelelser derefter.
-
Hvis du vil tilføje en signatur i alle meddelelser, du besvarer eller videresender, skal du angive indstillingen Svar/videresendelser derefter.
-
Luk vinduet Signaturer.
Opret en mailsignatur
-
Vælg Indstillinger i Outlook-menuen.
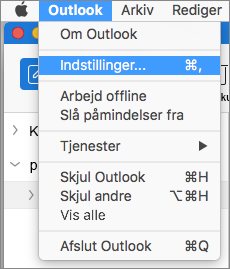
-
Under Mail skal du vælge Signaturer.
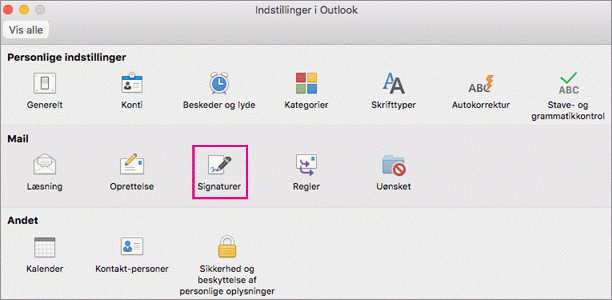
-
Dobbeltklik på Ikke-navngivet, og angiv derefter et navn til signaturen, du har oprettet.
eller
-
Vælg

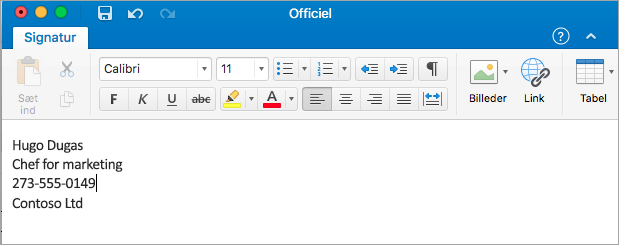
-
Indtast den tekst i Signatureditor, du vil medtage i signaturen. Du kan:
-
Anvend formatering som f.eks. skrifttype, typografi, skriftstørrelse, skriftfarve eller fremhævning. Markere teksten, før du anvender formatering.
-
Føje et foto, logo eller billede til signaturen ved at indsætte Billeder fra Fotobrowser eller Billede fra fil
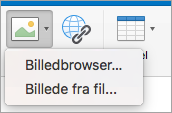
-
Føj et link til din portefølje eller dit firmawebsted. Vælg Link

-
Indsæt en tabel.
-
-
Når du er færdig med at oprette din signatur, skal du lukke editorvinduet.
-
Luk vinduet Signaturer.
Føj en signatur til en mail eller kalenderinvitation
-
Klik i brødteksten i din meddelelse.
-
Vælg Signatur under fanen Meddelelse, og vælg derefter en signatur på listen.
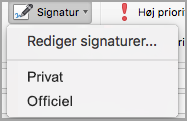
Føj automatisk en signatur til alle mails
Du kan angive en standardsignatur for hver af dine mailkonti.
-
Vælg Indstillinger i Outlook-menuen.
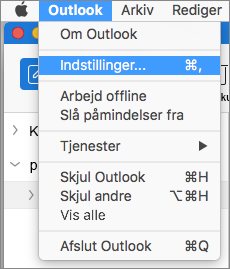
-
Under Mail skal du vælge Signaturer.
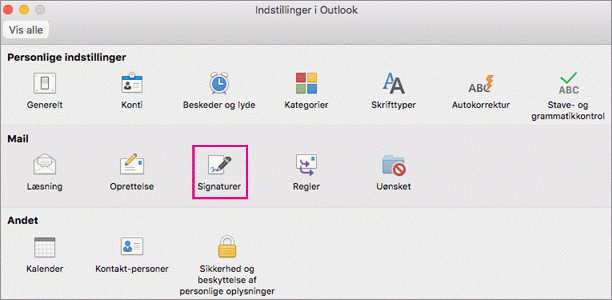
-
Under Vælg standardsignatur skal du vælge den konto, du vil angive en standardsignatur for.
Hvis du har flere konti, skal du angive standardsignaturen separat for hver konto.
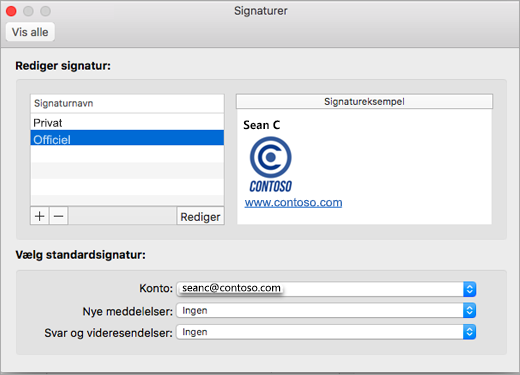
-
Hvis du vil tilføje en signatur i alle nye meddelelser, skal du angive indstillingen Nye meddelelser derefter.
-
Hvis du vil tilføje en signatur i alle meddelelser, du besvarer eller videresender, skal du angive indstillingen Svar/videresendelser derefter.
-
Luk vinduet Signaturer.










