Når du først opretter en makro i en projektmappe, fungerer den kun i den pågældende projektmappe. Men hvad nu, hvis du vil bruge makroen i andre projektmapper? Hvis dine makroer skal være tilgængelige, hver gang du åbner Excel, kan du oprette dem i en projektmappe, der hedder Personal.xlsb. Det er en skjult projektmappe, der er gemt på computeren, og som åbnes i baggrunden, hver gang du åbner Excel.
Makroer og VBA-værktøjer findes på fanen Udvikler, der som standard er gemt. Derfor er det første trin at aktivere den. Du kan få mere at vide under Vis fanen Udvikler.

Derefter skal du oprette en makro. Vi indspiller en makro, der ikke gør noget, men opretter projektmappen Personlig makro.
Få mere at vide om oprettelse af makroer i Hurtig start: Opret en makro.
-
Gå til fanen Udvikler , og klik på Indspil makro.
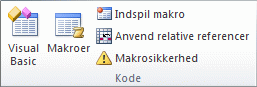
-
I dialogboksen Indspil makro behøver du ikke at skrive et navn til makroen i feltet Makronavn . Du kan acceptere det navn, som Excel giver dig, f.eks. Makro1, da dette kun er en midlertidig makro.
Når du begynder at oprette dine egne makroer, skal du give dem beskrivende navne, så du ved, hvad de gør.
-
I feltet Gem makro i skal du vælge Personlig makroprojektmappe > OK. Dette er det vigtigste trin, for hvis du ikke allerede har en personlig makroprojektmappe, opretter Excel en til dig.
-
Klik på Udvikler > Stop indspilning, hvorefter Excel har oprettet din personlige makroplan.
-
Når du lukker projektmappen, bliver du bedt om at gemme både projektmappen og projektmappen Personlig makro.
Sådan får du vist den makro, du har oprettet:
-
Gå til Developer > Visual Basic for at starte Visual Basic Editor (VBE), som er stedet, hvor dine makroer er gemt.
-
Du kan finde din personlige makroprojektmappe i ruden Projektstifinder i venstre side. Hvis du ikke kan se den, skal du gå til Vis > Project Explorer.
-
Dobbeltklik på mappen VBA-projekt (PERSONAL.xlsb) > moduler > Modul1, hvorefter du finder den tomme makro1, du har indspillet. Du kan slette den eller beholde den for at føje kode til senere.
Bemærk!: Når du indspiller en makro i en ny forekomst af Excel, opretter VBA automatisk en ny modulmappe og øger dens nummer. Så hvis du allerede har Module1 og Module2, opretter VBA Module3. Du kan omdøbe moduler i vinduet Egenskaber under Projektstifinder, så de bedre afspejler, hvad makroerne i dem gør.
Flytte makroer fra en computer til en anden
Din Personal.xlsb-fil gemmes i en mappe med navnet XLSTART. Hvis du vil dele dine makroer med en anden, kan du kopiere den til mappen XLSTART på andre computere eller kopiere nogle af eller alle makroerne til filen Personal.xlsb på andre computere. Du kan søge efter XLSTART i Windows Stifinder for at finde den.
Hvis du har en eller blot nogle få makroer, som du vil dele med andre, kan du sende dem den projektmappe, der indeholder dem. Du kan også gøre projektmappen tilgængelig på et delt netværksdrev eller i et SharePoint Services-bibliotek.
Du kan finde flere oplysninger om, hvordan du kopierer en makro fra en projektmappe til en anden, i afsnittet Kopier et makromodul til en anden projektmappe.
Kontrollér, at fanen Udvikler er synlig på båndet. Fanen Udvikler er som standard ikke synlig, så benyt følgende fremgangsmåde:
-
Gå til Indstillinger for Excel > ... > bånd & værktøjslinje.
-
Markér afkrydsningsfeltet Udvikler på listen Hovedfaner i kategorien Tilpas båndet, og klik derefter på Gem.
Derefter skal du oprette en makro. Vi indspiller en makro, der ikke gør noget, men opretter projektmappen Personlig makro.
Få mere at vide om oprettelse af makroer i Hurtig start: Opret en makro.
-
Gå til fanen Udvikler , og klik på Indspil makro.
-
I dialogboksen Indspil makro behøver du ikke at skrive et navn til makroen i feltet Makronavn . Du kan acceptere det navn, som Excel giver dig, f.eks. Makro1, da dette kun er en midlertidig makro.
Når du begynder at oprette dine egne makroer, skal du give dem beskrivende navne, så du ved, hvad de gør.
-
I feltet Gem makro i skal du vælge Personlig makroprojektmappe > OK. Dette er det vigtigste trin, for hvis du ikke allerede har en personlig makroprojektmappe, opretter Excel en til dig.
-
Klik på Udvikler > Stop indspilning, hvorefter Excel har oprettet din personlige makroplan.
-
Når du lukker projektmappen, bliver du bedt om at gemme både projektmappen og projektmappen Personlig makro.
Sådan får du vist den makro, du har oprettet:
-
Klik på Developer > Visual Basic for at starte Visual Basic Editor (VBE), som er stedet, hvor dine makroer er gemt.
-
Du kan finde din personlige makroprojektmappe i ruden Projektstifinder i venstre side. Hvis du ikke kan se den, skal du gå til Vis > Project Explorer.
-
Dobbeltklik på mappen VBA-projekt (PERSONAL.xlsb) > moduler > Modul1, hvorefter du finder den tomme makro1, du har indspillet. Du kan slette den eller beholde den for at føje kode til senere.
Bemærk!: Når du indspiller en makro i en ny forekomst af Excel, opretter VBA automatisk en ny modulmappe og øger dens nummer. Så hvis du allerede har Module1 og Module2, opretter VBA Module3. Du kan omdøbe moduler i vinduet Egenskaber under Projektstifinder, så de bedre afspejler, hvad makroerne i dem gør.
Flytte makroer fra en computer til en anden
Filen Personal.xlsb er gemt i en systemstartmappe. Hvis du vil dele dine makroer med en anden, kan du kopiere Personal.xlsb til startmappen på andre computere eller kopiere nogle af eller alle makroerne til filen Personal.xlsb på andre computere. I Finder skal du vælge Gå og derefter holde Tasten Alternativ nede og vælge Bibliotek. I ruden Bibliotek skal du gå til: Gruppebeholdere > xyz. Office (hvor xyz er en tekststreng, f.eks. "UBF8T346G9") > Brugerindhold > Start > Excel. Indsæt din Personal.xlsb-fil i Excel-mappen.
Hvis du har en eller blot nogle få makroer, som du vil dele med andre, kan du sende dem den projektmappe, der indeholder dem. Du kan også gøre projektmappen tilgængelig på et delt netværksdrev eller i et SharePoint Services-bibliotek.
Du kan finde flere oplysninger om, hvordan du kopierer en makro fra en projektmappe til en anden, i afsnittet Kopier et makromodul til en anden projektmappe.
Har du brug for mere hjælp?
Du kan altid spørge en ekspert i Excel Tech Community eller få support i community'er.










