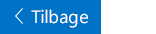Denne artikel er beregnet til personer med nedsat syn eller kognitive handicap, der bruger et skærmlæserprogram som f.eks. Windows Oplæser, JAWS eller NVDA med Microsoft 365 produkter. Denne artikel er en del af Microsoft 365-skærmlæserens supportindholdssæt, hvor du kan finde flere oplysninger om tilgængelighed i vores apps. Du kan få generel hjælp ved at besøget Microsoft Support.
Microsoft 365 Training Center > Hjælp til handicappede i Office og Windows 10
I dette modul lærer du, hvordan du bruger Mail til Windows 10 dit tastatur og Oplæser til at skrive og formatere mails. Du lærer også, hvordan du tilføjer vedhæftede filer. Afspil videoen, og afprøv trinnene for at fuldføre modulet.

Prøv det!
Bemærkninger!:
-
Hvis du vil have mere at vide om skærmlæsere, kan du se Sådan fungerer skærmlæsere med Microsoft 365.
Opret og send en mail
-
Tryk på Ctrl+N i indbakken. Der åbnes et nyt vindue med en tom mail med fokus på feltet Til mailadresse.
-
Skriv navnene eller mailadresserne på modtagerne. Listen over matchende kontakter opdateres i takt med, at du skriver. Hvis du vil vælge en kontakt, skal du trykke på pil ned, indtil du hører navnet på den ønskede kontakt, og derefter trykke på Enter.
-
Hvis du vil sende en kopi eller en skjult kopi af meddelelsen, skal du trykke på tabulatortasten, indtil du hører "Cc, knappen Bcc", og derefter trykke på Enter. Du hører: "Adressering, Cc redigering". Gør derefter ét af følgende:
-
Tilføj modtagerne af en kopi.
-
Hvis du vil føje modtagere til en skjult kopi, skal du trykke på tabulatortasten, indtil du hører "Adressering, Bcc, redigering", og derefter tilføje modtagerne.
-
-
Hvis du vil føje et emne til mailen, skal du trykke på tabulatortasten, indtil du hører "Emne, redigerer", og så skrive emnet.
-
Hvis du vil tilføje din meddelelse, skal du trykke på tabulatortasten, indtil du hører: "Meddelelse, redigerer", og så skrive din meddelelse.
-
Tryk på Alt+S for at sende meddelelsen.
Formatér mailteksten
-
I meddelelsesteksten skal du trykke på Alt for at flytte fokus til fanerækken på båndet. Du hører den nuværende valgte båndfane.
-
Tryk på venstre piletast, indtil du hører: "Markeret, faneelementet Formatér".
-
For at flytte båndet, skal du trykke på pil ned en gang. Du hører den første indstilling på båndet, f.eks. "Fra, fed knap."
-
Tryk på højre piletast, indtil du hører den ønskede formateringsindstilling, f.eks. "Skrifttype, knap skjult."
-
Hvis indstillingen har en undermenu, skal du trykke på Alt+pil ned for at udvide menuen. Tryk på Pil op- eller Pil ned-tasten for at gennemgå indstillingerne.
-
Tryk på Enter for at vælge en indstilling.
Tilføj en vedhæftet fil
-
Når du skriver din meddelelse, skal du trykke på Alt+I for at åbne windows-filvælgeren. Der er fokus på feltet Filnavn.
-
Gør et af følgende:
-
Skriv eller indsæt filstien.
-
Tryk på tabulatortasten og piletasterne, indtil du finder den fil, du vil vedhæfte.
-
-
Tryk på Alt+O for at vedhæfte filen. Dialogboksen lukkes, og fokus vender tilbage til mailen.
Se også
Brug en skærmlæser til at formatere din mailtekst i Mail
Se videoer om brug af Mail til Windows 10 med Oplæser.
Teknisk support til kunder med handicap
Microsoft ønsker at give den bedst mulige oplevelse for alle vores kunder. Hvis du har et handicap, eller har spørgsmål angående tilgængelighed, skal du kontakte Microsoft Disability Answer Desk for at få teknisk hjælp. Disability Answer Desk-supportteamet er oplært i anvendelsen af mange populære hjælpeteknologier og kan tilbyde engelsk, spansk, fransk og amerikansk tegnsprogshjælp. Besøg webstedet Microsoft Disability Answer Desk for at se kontaktoplysninger for dit område.
Hvis du er offentlig myndigheds-, virksomheds- eller kommerciel bruger, skal du kontakte stedets Disability Answer Desk.