Bemærk!: Denne artikel gælder kun for klassiske udgivelseswebsteder i SharePoint. Hvis du bruger SharePoint til Microsoft 365 og opretter moderne sider, skal du se oprette og bruge moderne sider på et SharePoint-websted.
SharePoint-udgivelsessider indeholder velkendte knapper og værktøjer til oprettelse af simple websider. Siderne er baseret på sidelayout, som er skabeloner, der bestemmer, hvordan en side skal se ud, og hvor der skal placeres indhold. Da skabelonerne definerer det grundlæggende layout, kan forfattere fokusere på at oprette og formatere tekst, indsætte grafik og andre elementer og publicere de færdige sider.
En kort præsentation af båndet
Hvis du har arbejdet med teamwebsteder eller dokumentbiblioteker, du sandsynligvis allerede har brugt båndet. Men publicerings websteder har nogle entydige knapper og funktioner, som du kan bruge til at redigere og udgive webstedssider. Sådan fungerer det.
Bemærk!: De tilgængelige indstillinger afhænger af, hvilke funktioner der er aktiveret, og hvordan sidelayout og indholdstyper er blevet konfigureret. Hvis de indstillinger, du vil bruge, er nedtonet på båndet, skal du kontakte webstedets administrator.
Sidefane

Brug sidefanen til at redigere eller gemme en side, tjekke en side ind og ud, få vist oversigten over siden, vise den, angive SEO-egenskaber (kun offentlige websteder), ændre sidelayoutet og meget mere. Dine ændringer foretages i realtid, så du ikke behøver at vente, før de træder i kraft.
Fanen Publicer
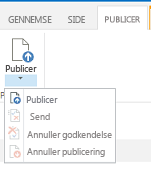
Brug fanen Publicer til at publicere din side på produktionsservere (også kaldet for at få siden til at gå i gang) eller sende den til godkendelse, når der er konfigureret en publicerings arbejdsgang for webstedet. Du kan også annullere publiceringen af en side, f. eks når du er forældet eller ikke længere skal bruge det, eller annullere godkendelsesarbejdsgangen. Du kan annullere arbejdsprocessen, når du finder ud af, at yderligere ændringer er nødvendige, før en side kan udgives.
Ikke alle websteder bruger en arbejdsproces til godkendelse. Arbejdsprocesser er meget praktiske, når et websted indeholder flere interessenter eller skal gennemgås omhyggeligt, før noget indhold udgives. Arbejdsprocessen automatiserer distributionen af sider til godkendelse og sikrer, at der ikke publiceres indhold, før alle godkendelser er modtaget. Webstedsadministratorer konfigurerer arbejdsprocessen ved klargøring af publicerings webstedet eller gruppen af websteder. Du kan finde flere oplysninger om at publicere arbejdsprocesser under arbejde med en arbejdsproces til godkendelse af publicering.
Fanen Formatér tekst

Knapper under fanen Formatér tekst skal være velkendt, hvis du har brugt Office-programmer som Microsoft Word eller PowerPoint. Disse knapper gør det muligt at styre skriftstørrelser og typografier, indsætte punkttegn eller nummererede lister, klippe og indsætte, kontrollere stavning osv.
Fanen Indsæt
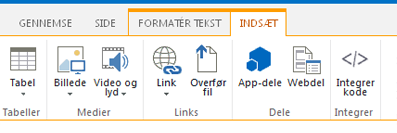
Brug fanen Indsæt til at indsætte tabeller, billeder, lyd-filer, videoer, links osv. Du kan også indsætte app-dele og webdele fra denne fane. App-dele er små webprogrammer, der udfører bestemte opgaver. Du kan for eksempel tilføje en Access-app, som gør det muligt at trække data fra en Access-database til dine webstedssider.
Webdele er forudkonfigurerede kontrolelementer, der gør det muligt at tilføje funktionalitet på en webside. Antag f. eks., at du skriver velkomsttekst til startsiden på dit websted. Du vil medtage en indholdsfortegnelse med hyperlinks for at vise brugere både det tilgængelige websteds indhold samt hvordan webstedet er struktureret. Det kan du nemt gøre ved at indsætte webdelen Indholdsfortegnelse på din side. Når indholdsfortegnelsen er indsat, bliver den automatisk struktureret, så den afspejler webstedshierarkiet, og alle links indsættes.
Webstedsadministratorer eller andre med de rette tilladelser kan oprette brugerdefinerede apps, der opfylder de specifikke behov for dit team eller din organisation. Du kan finde flere oplysninger under support ressourcer til udvikling af apps til Office og SharePoint.
Opret en publicerings side
Når et publiceringswebsted er oprettet, er det nemt at oprette nye sider til det. Men du skal være medlem af gruppen webstedsejere eller medlemmer for at kunne redigere webstedssider. Hvis du ikke allerede er medlem af en af disse grupper eller ikke er sikker på dit medlemskab, skal du kontakte webstedets administrator.
-
Gå til det publiceringswebsted, hvor du vil oprette en side.
-
Klik på indstillinger

-
Skriv et navn til siden i dialogboksen Tilføj en side. Dette navn vises øverst på den nye side, på værktøjslinjen Hurtig start og i titellinjen i browservinduet.
-
Klik på Opret. Den nye side åbner i redigeringstilstand med en meddelelse øverst, der siger, at siden er tjekket ud til dig.
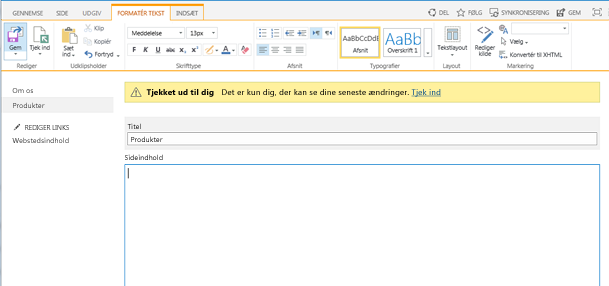
Så længe siden er tjekket ud til dig, kan andre brugere ikke se dine ændringer eller ændre deres egen. Når du tjekker siden ind, kan andre i din organisation tjekke den ud og redigere den, men besøgende kan ikke se den endnu. Siden er ikke synlig for besøgende på webstedet, før du publicerer den.
Redigere en publicerings side
-
Gå til den publicerings side, du vil redigere.
-
Klik på Redigerunder fanen side.
-
Foretag dine ændringer, og klik derefter på Gem. Ændringer vil ikke være synlige for andre i organisationen, før du tjekker dem ind.
Se en publicerings side
Når du opretter eller redigerer en publicerings side, tjekkes siden automatisk ud til dig. Du kan tjekke det manuelt ud ved at følge disse trin.
-
Gå til den publicerings side, du vil tjekke ud.
-
Klik på Tjek udunder fanen side.
Tjekke en publicerings side ind
-
Gå til den publicerings side, du vil tjekke ind.
-
Klik på Tjek indunder fanen side.
-
Skriv kommentarer, der er relevante for indtjekning. Disse vises i sideoversigten.
-
Klik på Fortsæt.
Publicere eller annullere publiceringen af en side
-
Gå til den side, du vil publicere.
-
Klik på under fanen publicering:
-
Send til kø siden til godkendelse hos en eller flere interessenter på dit websted. Bemærk, at denne knap ikke aktiveres, medmindre webstedets administrator har konfigureret en arbejdsproces for publicering.
-
Publicer , hvis du er klar til at publicere siden med det samme og har tilladelse til at gøre det. Bemærk, at denne knap muligvis ikke vises på siden, hvis publicerings arbejdsprocessen er konfigureret til at kræve, at indholdet godkendes, før det kan udgives.
-
Sådan annullerer du publiceringen af siden:
-
Gå til den side, du vil annullere publiceringen af.
-
Klik på indstillinger

-
Klik på Annuller udgivelseunder fanen Publicer.
Slette en publicerings side
-
Gå til den side, du vil slette.
-
Klik på Slet sideunder fanen Administrer.
-
Klik på OK for at bekræfte. Siden bliver placeret i papirkurven.
Gendanne en slettet side fra papirkurven
-
Klik på indstillinger

-
På SharePoint-webstedet i venstre navigationsrude skal du vælge Papirkurv.
-
Markér det element, du vil gendanne.
-
Klik på Gendan markeringen.
-
Klik på OK for at bekræfte.
Se også
Administrere papirkurven på en gruppe af SharePoint-websteder










