Lav en etiket til alle på listen hurtigere ved hjælp af en brevfletning. Konfigurationen tager lidt tid – men du kan udskrive alle etiketterne på én gang. Og du kan gemme etiketopsætningen til brug, næste gang du vil udskrive etiketter.
Vælg en skabelon, der svarer til dine etiketter
Hvis du har en pakke med etiketter med et bestemt produktnummer, skal du kigge efter en skabelon til det pågældende produkt.
-
Klik på>,og skriv producentens nummer (f.eks. Avery 8871) i søgefeltet.
-
Vælg en skabelon, få vist beskrivelsen for at sikre, at den fungerer sammen med produktnummeret på etiketten, og klik på Opret.
Knytte etiketpublikationen til din adresseliste
Det næste trin er at forbinde arket med etiketter med en datakilde. Datakilden er en fil, der indeholder din adresseliste.
Du kan bruge dine Kontakter i Outlook eller en adresseliste, der er i et Excel-regneark eller en Access-database. Hvis du endnu ikke har en liste, kan du skrive en i Publisher.
Hvis du endnu ikke har en liste
Start med at indsamle oplysningerne for alle de personer, du vil have på adresselisten.
-
Klik på Forsendelser i Publisher, >Vælg modtagere, > Skriv en ny liste.
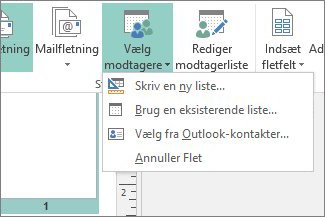
-
I den første række skal du skrive oplysningerne for den første person på listen.
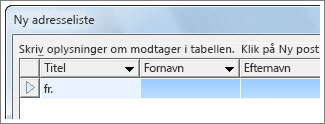
Tip!: Hvis du vil ændre kolonnerne i Publisher, skal du klikke på knappen Tilpas kolonner. Du kan derefter tilføje, slette, omdøbe og ændre rækkefølgen på kolonnerne på listen.
-
Når du har angivet alle oplysningerne for den pågældende person, skal du trykke på Nypost og skrive oplysningerne for den næste person på listen.
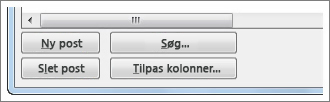
-
Når du har føjet alle til listen, skal du klikke på OK.
-
Skriv et navn til adresselisten i feltet Filnavn i dialogboksen Gem adresseliste, og vælg den mappe, hvor du vil gemme listen.
Hvis du allerede har en adresseliste
-
Klik på Forsendelser > Vælg modtagere.
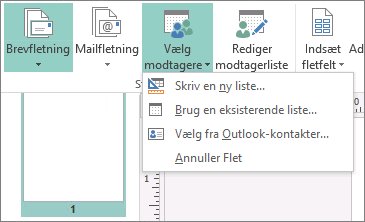
-
Hvis listen er i et regneark eller en database, skal du klikke på Brug en eksisterende liste,gå til den fil, der indeholder listen, klikke på den og klikke på Åbn. Hvis du bliver bedt om at vælge en tabel, skal du klikke på OK.
-
Hvis du vil bruge dine kontakter i Outlook, skal du klikke på Vælg fra Outlook-kontakter, klikke på den mappe med kontakter, du vil bruge, og klikke på OK.
Vælg, hvilke modtagere der skal medtages
Når du bruger en eksisterende liste eller dine Kontakter i Outlook, medtager Publisher alle i filen eller mappen kontakter. For projektet kan det være en ide at indsnævre listen.
-
Klik på Rediger modtagerliste.
-
Markér afkrydsningsfelterne ud for de personer, du vil medtage, i dialogboksen Brevfletning - modtagere, og fjern markeringen i afkrydsningsfelterne ud for de personer, du ikke vil medtage denne gang.
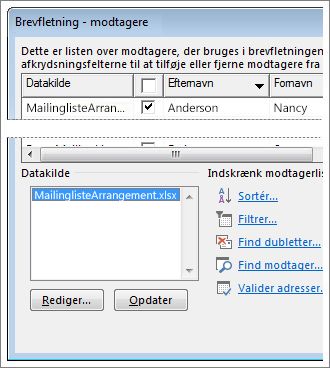
For at gøre det nemmere at finde de personer, du vil medtage, kan du sortere eller filtrere listen.
Sortere elementer på listen
-
Klik på overskriften på den kolonne, du vil sortere efter, i feltet Brevfletning - modtagere.
Hvis du f.eks. vil have vist listen alfabetisk efter efternavn, skal du klikke på kolonneoverskriften Efternavn.
Tip!: Hvis du vil sortere efter mere end én ting (f.eks. efter stat og by), skal du klikke på Sortérunder Indskrænk modtagerliste i feltet Brevfletning - modtagere. I dialogboksen Filtrer og sortér skal du vælge, hvad du vil sortere efter.
-
Markér afkrydsningsfelterne ud for de personer, du vil medtage, og fjern markeringen i afkrydsningsfelterne ud for de personer, du ikke vil medtage denne gang.
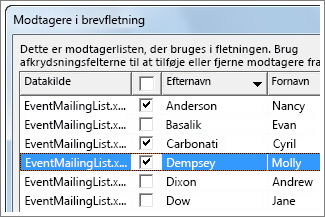
Filtrere elementer på listen
-
Klik på pilen ud for overskriften for den kolonne, du vil filtrere efter.
-
Klik (Tomme) eller(Ikke tomme) for et generelt filter. Hvis du vil filtrere efter noget mere specifikt – f.eks. kun personer, der bor i en bestemt by – skal du klikke (Avanceret) og udfylde felterne for det, du vil filtrere efter.
Tip!: I feltet Filtrer og sortér kan du også filtrere efter mere end én ting.
-
Markér afkrydsningsfelterne ud for de personer, du vil medtage, og fjern markeringen i afkrydsningsfelterne ud for de personer, du ikke vil medtage denne gang.
Hvis du vil se alle posterne igen, skal du klikke på (Alle).
Føj adresserne til dine etiketter
-
Klik på >adresseblok.

-
Vælg, hvordan navnet skal vises.
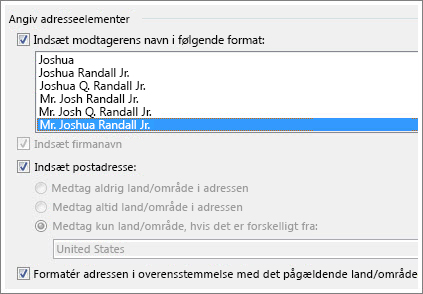
Tip!: Hvis du vil sikre dig, at Publisher finder navnene og adresserne på listen, skal du klikke på Match felter. Kontrollér, at de ønskede felter vises på listen. Hvis der står Ikke tilsvarende i etfelt, skal du klikke på rullelisten for det pågældende felt og derefter klikke på det kolonnenavn, der svarer til den pågældende kolonne på listen.
-
Klik på OK.
Publisher tilføjer et fletfelt til publikationen. Når du er færdig med fletningen, erstatter Publisher feltet med en adresse i hver etiket.
Bemærk!: Hvis du laver andre typer etiketter og vil tilføje andre oplysninger, skal du klikke på Forsendelser > Indsæt fletfelt og klikke på navnet på de oplysninger, du vil tilføje.
Formatér adresserne
-
I publikationen skal du vælge feltet Adresseblok, herunder mærkerne i begyndelsen og slutningen af det.
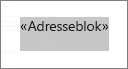
-
Klik på Tekstfeltværktøjer Formatér,og vælgden ønskede skrifttype,skriftstørrelse og skriftfarve.
Få vist et eksempel på dine etiketter
Nu kan du kontrollere, hvordan etiketterne ser ud, før du kører fletningen.
-
Klik på Visresultater, og klik derefter på pilene for at sikre, at etiketterne ser ud, som du ønsker.
Tip!: Hvis du vil finde og få vist et eksempel på en bestemt post i datakilden, skal du klikke på Findmodtager, skrive det, du søger efter, i feltet Søg efter og klikke på Find næste.
Bemærkninger!:
-
Hvis du ser et navn, som du vil udelade fra fletningen, kan du stadig fjerne det ved at klikke på Udelad denne modtager.
-
Hvis du opdager, at du har den forkerte liste helt, skal du klikke på Rediger modtagerliste og sortere eller filtrere for at få den ønskede liste.
Udskrive etiketterne
-
Klik på & afslut > flet til printer.
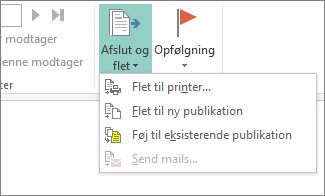
-
Sørg for,at Publisher siger Flere sider pr. ark under Indstillinger.
-
Klik på Udskriv.
Gemme etiketopsætningen til senere brug
Når du har fuldført fletningen, skal du gemme etiketfilen, så du kan bruge den igen.
-
Klik på Filer > Gem som.
-
Klik på det sted, hvor du vil gemme etiketfilen, og klik derefter på Gennemse.
-
Skriv et navn til etiketpublikationen i feltet Filnavn, og klik derefter på Gem.
Etiketfilen forbliver knyttet til din adresseliste. Hvis du vil oprette navne igen, skal du åbne filen og klikke på Ja, når Publisher beder dig om at bevare denne forbindelse. Hvis du derefter vil ændre, hvilke personer eller elementer du medtager i fletningen, skal du klikke på Rediger modtagerliste for at sortere, filtrere og vælge dem.










