Du kan hurtigt få adgang til relaterede oplysninger i en anden fil eller på en webside ved at indsætte et LINK i en regnearkscelle. Du kan også indsætte links i bestemte diagramelementer.
Bemærk!: De fleste skærmbilleder i denne artikel blev taget i Excel 2016. Hvis du har en anden version, kan visningen være en smule anderledes, men medmindre andet er angivet, er funktionaliteten den samme.
-
Klik i et regneark på den celle, hvor du vil oprette et link.
Du kan også markere et objekt, f.eks. et billede eller et element i et diagram, som du vil bruge til at repræsentere linket.
-
Gå til Indsæt > Link > Indsæt link

Du kan også højreklikke på cellen eller grafikelementet og derefter vælge Link i genvejsmenuen, eller du kan trykke på Ctrl+K.
-
-
Klik på Opret et nyt dokument under Hyperlink til.
-
Skriv et navn til den nye fil i feltet Navn på nyt dokument.
Tip!: Hvis du vil angive en anden placering end den, der vises under Fuld sti, kan du skrive den nye placering før navnet i feltet Navn på nyt dokument. Du kan også klikke på Ændr for at vælge den ønskede placering og derefter klikke på OK.
-
Klik på Rediger det nye dokument senere eller Rediger det nye dokument nu under Tidspunkt for redigering for at angive, hvornår du vil åbne den nye fil, så den kan redigeres.
-
Skriv i feltet Tekst, der skal vises den tekst, du vil bruge til at repræsentere linket.
-
Hvis du vil have vist nyttige oplysninger, når du placerer markøren på linket, skal du klikke på Skærmtip, indtaste den ønskede tekst i feltet Skærmtiptekst og derefter klikke på OK.
-
Klik i et regneark på den celle, hvor du vil oprette et link.
Du kan også markere et objekt, f.eks. et billede eller et element i et diagram, som du vil bruge til at repræsentere linket.
-
Gå til Indsæt > Link > Indsæt link

Du kan også højreklikke på cellen eller objektet og derefter vælge Link i genvejsmenuen, eller du kan trykke på Ctrl+K.
-
-
Under Link til skal du vælge Eksisterende fil eller webside.
-
Gør et af følgende:
-
Hvis du vil vælge en fil, skal du vælge Aktuel mappe og derefter vælge den fil, du vil oprette et link til.
Du kan ændre den aktuelle mappe ved at markere en anden mappe på listen Søg i.
-
Hvis du vil vælge en webside, skal du vælge Gennemsete sider og derefter vælge den webside, du vil oprette et link til.
-
Hvis du vil vælge en fil, du har brugt for nylig, skal du vælge Seneste filer og derefter vælge den fil, du vil oprette et link til.
-
Hvis du vil angive navn og placering for en kendt fil eller webside, du vil oprette et link til, skal du skrive disse oplysninger i feltet Adresse.
-
Hvis du vil finde en webside, skal du vælge Søg på internettet

-
-
Hvis du vil oprette et link til en bestemt placering i filen eller på websiden, skal du vælge Bogmærke og derefter dobbeltklikke på den ønskede bogmærke .
Bemærk!: Den fil eller webside, du opretter et link til, skal have et bogmærke.
-
Skriv i feltet Tekst, der skal vises den tekst, du vil bruge til at repræsentere linket.
-
Hvis du vil have vist nyttige oplysninger, når du placerer markøren på linket, skal du vælge Skærmtip, skrive den ønskede tekst i tekstfeltet Skærmtip og derefter vælge OK.
Hvis du vil oprette en kæde til et sted i den aktuelle projektmappe eller en anden projektmappe, kan du enten angive et navn for destination eller bruge en cellereference.
-
Du skal navngive cellerne på destinationen i den valgte projektmappe for at bruge et navn.
Sådan navngives en celle eller et celleområde
-
Markér den celle, det celleområde eller de ikke-sammenhængende markeringer, du vil navngive.
-
Klik på feltet Navn i venstre side af formellinje.



-
Skriv navnet for cellerne i feltet Navn, og tryk derefter på Enter.
Bemærk!: Navne må ikke indeholde mellemrum og skal starte med et bogstav.
-
-
I et regneark i kildeprojektmappen skal du klikke på den celle, hvor du vil oprette et link.
Du kan også markere et objekt, f.eks. et billede eller et element i et diagram, som du vil bruge til at repræsentere linket.
-
Gå til Indsæt > Link > Indsæt link

Du kan også højreklikke på cellen eller objektet og derefter vælge Link i genvejsmenuen, eller du kan trykke på Ctrl+K.
-
-
Benyt en af følgende fremgangsmåder under Link til:
-
Hvis du vil oprette et link til en placering i den aktuelle projektmappe, skal du vælge Placer i dette dokument.
-
Hvis du vil oprette et link til en placering i en anden projektmappe, skal du vælge Eksisterende fil eller webside, finde og vælge den projektmappe, du vil oprette et link til, og derefter vælge Bogmærke.
-
-
Benyt en af følgende fremgangsmåder:
-
I feltet Eller vælg et sted i dette dokument skal du under Cellereference klikke på det regneark, du vil oprette et link til, skrive cellereferencen i feltet Skriv i cellereferencen og derefter vælge OK.
-
På listen under Definerede navne skal du vælge det navn, der repræsenterer de celler, du vil oprette et link til, og derefter vælge OK.
-
-
Skriv i feltet Tekst, der skal vises den tekst, du vil bruge til at repræsentere linket.
-
Hvis du vil have vist nyttige oplysninger, når du placerer markøren på linket, skal du vælge Skærmtip, skrive den ønskede tekst i tekstfeltet Skærmtip og derefter vælge OK.
Du kan bruge funktionen LINK til at oprette et link, der åbner et dokument, der er gemt på en netværksserver, et intranet eller internettet. Når du klikker på den celle, der indeholder funktionen LINK, åbnes filen, der er lagret på kædeplaceringen, i Excel.
Syntaks
LINK(kædeplacering;celleværdi)
Linkets placering er stien og filnavnet til det dokument, der skal åbnes som tekst. Kædeplacering kan referere til en placering i et dokument, en bestemt celle eller et navngivet område i et Excel-regneark eller -projektmappe eller til et bogmærke i et Microsoft Word-dokument. Stien kan føre til en fil, der er lagret på en harddisk, eller det kan være en UNC-sti på en server (i Microsoft Excel til Windows) eller en URL-sti (Uniform Resource Locator) på internettet eller et intranet.
-
Kædeplacering kan være en tekststreng, der er omsluttet af anførselstegn, eller en celle, der indeholder kæden som en tekststreng.
-
Hvis det link, der er angivet i linkplaceringen, ikke findes eller ikke kan følges, opstår der en fejl, når du klikker på cellen.
Brugervenligt navn er den linktekst eller numeriske værdi, der er vist i cellen. Brugervenligt navn vises med blåt og er understreget. Hvis celleindhold udelades, viser cellen kædeplaceringen som linktekst.
-
Celleindhold kan være en værdi, en tekststreng, et navn eller en celle, der indeholder linkteksten eller værdien.
-
Hvis celleindhold returnerer en fejlværdi (f.eks. #VÆRDI!), viser cellen fejlen i stedet for teksten.
Eksempler
I følgende eksempel åbnes et regneark kaldet Budgetrapport.xls, der er lagret på internettet på placeringen example.microsoft.com/report, og teksten "Klik her for at se en rapport" vises:
=HYPERLINK("http://example.microsoft.com/report/budget report.xls", "Click for report")
I følgende eksempel oprettes der et link til celle F10 i regnearket Årlig i projektmappen Budgetrapport.xls, som er gemt på internettet på den placering, der hedder example.microsoft.com/report. I den celle i regnearket, der indeholder linket, vises indholdet af celle D1 som linktekst:
=HYPERLINK("[http://example.microsoft.com/report/budget report.xls]Annual!F10", D1)
I følgende eksempel oprettes der et link til området DeptTotal i regnearket Første kvartal i projektmappen Budgetrapport.xls, som er gemt på internettet på den placering, der hedder example.microsoft.com/report. I den celle i regnearket, der indeholder linket, vises teksten "Klik her for at få vist totalen for afdelingen i første kvartal":
=HYPERLINK("[http://example.microsoft.com/report/budget report.xls]First Quarter!DeptTotal", "Click to see First Quarter Department Total")
Hvis du vil oprette et link til en bestemt placering i et Microsoft Word-dokument, skal du bruge et bogmærke til at definere den placering i dokumentet, du vil hoppe til. I følgende eksempel oprettes der et link til bogmærket QrtlyProfits i dokumentet med navnet Årsrapport.doc placeret på example.microsoft.com:
=HYPERLINK("[http://example.microsoft.com/Annual Report.doc]QrtlyProfits", "Quarterly Profit Report")
I Excel til Windows viser følgende eksempel indholdet af celle D5 som linkteksten i cellen og åbner filen 1stqtr.xls, der er lagret i sharet Opgørelse på serveren ØKONOMI. I dette eksempel bruges en UNC-sti:
=HYPERLINK("\\FINANCE\Statements\1stqtr.xls", D5)
Følgende eksempel åbner filen 1stqtr.xls i Excel til Windows, som er lagret i biblioteket Økonomi på drev D, og viser den numeriske værdi, der er lagret i celle H10:
=HYPERLINK("D:\FINANCE\1stqtr.xls", H10)
I Excel til Windows opretter det følgende eksempel et link til området Totaler i en anden (ekstern) projektmappe, Mybook.xls:
=HYPERLINK("[C:\My Documents\Mybook.xls]Totals")
I Microsoft Excel til Macintosh viser det følgende eksempel "Klik her" i cellen og åbner filen Første kvartal, som er gemt i mappen Budgetrapporter på harddisken, Macintosh HD:
=HYPERLINK("Macintosh HD:Budget Reports:First Quarter", "Click here")
Du kan oprette links i et regneark, så du kan springe fra en celle til en anden. Hvis det aktive regneark f.eks. er arket Juni i projektmappen Budget, opretter den følgende formel et link til celle E56. Teksten i linket er værdien i celle E56.
=HYPERLINK("[Budget]June!E56", E56)
Hvis du vil hoppe til et andet ark i samme projektmappe, skal du ændre arkets navn i linket. I det forrige eksempel skal du ændre ordet "Juni" til "September." for at oprette et link til celle E56 på arket September.
Når du klikker på et link til en mailadresse, starter og opretter mailprogrammet automatisk en mailmeddelelse med den korrekte adresse i feltet Til, hvis du har et mailprogram installeret.
-
Klik i et regneark på den celle, hvor du vil oprette et link.
Du kan også markere et objekt, f.eks. et billede eller et element i et diagram, som du vil bruge til at repræsentere linket.
-
Gå til Indsæt > Link > Indsæt link

Du kan også højreklikke på cellen eller objektet og derefter vælge Link i genvejsmenuen, eller du kan trykke på Ctrl+K.
-
-
Under Link til skal du vælge Mailadresse.
-
Skriv den mailadresse, du vil bruge, i feltet Mailadresse.
-
Skriv emnet for mailmeddelelsen i feltet Emne.
Bemærk!: Emnelinjen genkendes ikke i nogle webbrowsere og mailprogrammer.
-
Skriv i feltet Tekst, der skal vises den tekst, du vil bruge til at repræsentere linket.
-
Hvis du vil have vist nyttige oplysninger, når du placerer markøren på linket, skal du vælge Skærmtip, skrive den ønskede tekst i tekstfeltet Skærmtip og derefter vælge OK.
Du kan også oprette et link til en mailadresse i en celle ved at skrive adressen direkte i cellen. Der oprettes f.eks. automatisk et link, når du skriver en mailadresse som nogen@eksempel.com.
Du kan indsætte en eller flere eksterne referencer (også kaldet links) fra en projektmappe til en anden projektmappe, der er placeret på dit intranet eller på internettet. Projektmappen må ikke gemmes som en HTML-fil.
-
Åbn kildeprojektmappen, og markér den celle eller det celleområde, du vil kopiere.
-
Gå til Hjem > Kopiér.
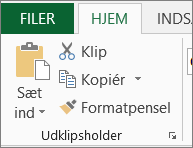
-
Skift til det regneark, som du vil placere oplysningerne i, og klik derefter på den celle, hvor oplysningerne skal vises.
-
Gå til Hjem > Indsæt > Indsæt speciel.
-
Vælg Indsæt kæde.
Excel opretter en ekstern referencekæde til cellen eller hver celle i celleområdet.
Bemærk!: Det kan være en god ide at oprette en ekstern referencekæde uden at åbne projektmappen på internettet. Klik på cellen for hver celle i destinationsprojektmappen, hvor du vil indsætte den eksterne referencekæde, og skriv derefter et lighedstegn (=), URL-adressen og placeringen i projektmappen. Eksempler:
='http://www.someones.homepage/[file.xls]Sheet1'!A1
='ftp.server.somewhere/file.xls'!MyNamedCell
Gør følgende, når du vil markere et LINK uden at aktivere linket til dets destination:
-
Klik på cellen, der indeholder linket, hold musen nede, indtil markøren bliver til et kryds

-
Brug piletasterne til at markere cellen med linket.
-
Hvis linket er repræsenteret af et grafikelement, skal du holde Ctrl nede og derefter markere grafikken.
Du kan skifte et eksisterende link i projektmappen ved at ændre dets destination, dets udseende eller den tekst eller grafik, der bruges til at repræsentere det.
Ændre destinationen for et link
-
Markér cellen eller det grafiske objekt, der indeholder linket, som du vil ændre.
Tip!: Hvis du vil markere en celle, der indeholder et link, uden at gå til destinationen for linket, skal du klikke på cellen og holde museknappen nede, indtil markøren ændres til et kryds

-
Gå til Indsæt > Link > Indsæt link.

Du kan også højreklikke på cellen eller grafikelementet og derefter vælge Rediger link i genvejsmenuen, eller du kan trykke på Ctrl+K.
-
-
Foretag de ønskede ændringer i dialogboksen Rediger link.
Bemærk!: Hvis linket blev oprettet ved hjælp af regnearksfunktionen LINK, skal du redigere formlen, så destinationen ændres. Markér den celle, der indeholder linket, og vælg derefter formellinje for at redigere formlen.
Du kan ændre udseendet af al linktekst i den aktuelle projektmappe, hvis du ændrer celletypografien for links.
-
Gå til Hjem > Celletypografier.
-
Benyt følgende fremgangsmåde under Data og model:
-
Hvis du vil ændre udseendet af links, der ikke er blevet klikket på for at gå til deres destinationer, skal du højreklikke på Link og derefter vælge Rediger.
-
Hvis du vil ændre udseendet af links, der er blevet klikket på for at gå til deres destinationer, skal du højreklikke på Fulgte link og derefter vælge Rediger.
Bemærk!: Celletypografien Link er kun tilgængelig, når projektmappen indeholder et link. Celletypografien Fulgt link er kun tilgængelig, når projektmappen indeholder et link, der har været klikket på.
-
-
Vælg Formatér i dialogboksen Typografi.
-
Vælg de ønskede formateringsindstillinger under fanen Skrifttype og fanen Fyld , og vælg derefter OK.
Bemærkninger!:
-
De indstillinger, du har valgt i dialogboksen Formatér celler, vises som markeret under Typografien omfatter i dialogboksen Typografi. Du kan fjerne markeringerne af afkrydsningsfelterne for alle indstillinger, du ikke vil anvende.
-
De ændringer, du foretager i celletypografierne Link og Fulgt link, gælder for alle links i den aktuelle projektmappe. Du kan ikke ændre udseendet af individuelle links.
-
-
Markér cellen eller det grafiske objekt, der indeholder linket, som du vil ændre.
Tip!: Hvis du vil markere en celle, der indeholder et link, uden at gå til destinationen for linket, skal du klikke på cellen og holde museknappen nede, indtil markøren ændres til et kryds

-
Benyt en eller flere af følgende fremgangsmåder:
-
Hvis du vil ændre teksten i linket, skal du klikke på formellinje og derefter redigere teksten.
-
Hvis du vil ændre formatet af et grafikelement, skal du højreklikke på det og derefter vælge den indstilling, du vil ændre dets format.
-
Hvis du vil ændre teksten i et grafisk objekt, skal du dobbeltklikke på det markerede grafiske objekt og derefter foretage de ønskede ændringer.
-
Hvis du vil ændre det grafiske objekt, der repræsenterer linket, skal du indsætte et nyt grafisk objekt og gøre det til et link med samme destination og derefter slette det gamle grafiske objekt og linket.
-
-
Højreklik på det LINK, som du vil kopiere eller flytte, og vælg derefter Kopiér eller Klip i genvejsmenuen.
-
Højreklik på den celle, du vil kopiere eller flytte linket til, og vælg derefter Indsæt i genvejsmenuen.
Som standard er ikke-angivne stier til LINK destinationsfiler i forhold til placeringen af den aktive projektmappe. Brug denne fremgangsmåde, når du vil angive en anden standardsti. Hver gang du opretter et link til en fil på den pågældende placering, behøver du kun at angive filnavnet, ikke stien, i dialogboksen Indsæt link.
Følg et af trinnene, afhængigt af hvilken version af Excel du bruger:
-
I Excel 2016, Excel 2013 og Excel 2010:
-
Klik på fanen Filer.
-
Klik på Oplysninger.
-
Klik på Egenskaber, og vælg derefter Avancerede egenskaber.
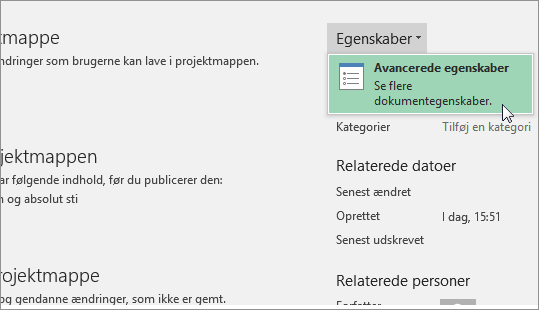
-
Skriv den sti, du vil bruge, under fanen Oversigt i feltet Linksti.
Bemærk!: Du kan tilsidesætte linkstiadressen ved at bruge den fulde, eller absolutte, adresse til linket i dialogboksen Indsæt link.
-
-
I Excel 2007:
-
Klik på Microsoft Office-knappen

-
I Panel for dokumentoplysninger skal du klikke på Egenskaber, og derefter klikke på Avancerede egenskaber.
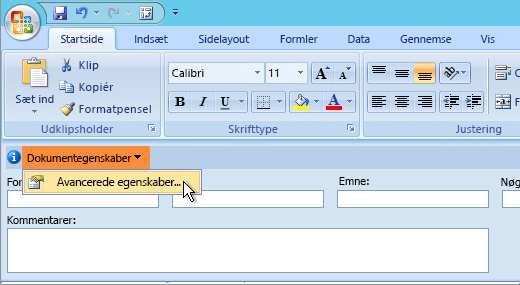
-
Klik på fanen Oversigt.
-
Skriv den sti, du vil bruge, i feltet Hyperlinksti.
Bemærk!: Du kan tilsidesætte linkstiadressen ved at bruge den fulde, eller absolutte, adresse til linket i dialogboksen Indsæt link.
-
Sådan sletter du et link:
-
Hvis du vil slette et link og teksten, der repræsenterer det, skal du højreklikke på den celle, der indeholder linket, og derefter klikke på Ryd indhold i genvejsmenuen.
-
Hvis du vil slette et link og grafikobjektet, der repræsenterer det, skal du holde Ctrl nede, klikke på grafikobjektet og derefter trykke på Slet.
-
Hvis du vil slå enkeltklik fra, skal du højreklikke på linket, og derefter klikke på Fjern link i genvejsmenuen.
-
Hvis du vil slå flere links fra på én gang, skal du gøre følgende:
-
Skriv tallet 1 i en tom celle.
-
Højreklik på cellen, og klik derefter på Kopiér i genvejsmenuen.
-
Hold Ctrl nede, og vælg hvert link, du vil slå fra.
Tip!: Hvis du vil markere en celle, der indeholder et link, uden at gå til destinationen for linket, skal du klikke på cellen og holde museknappen nede, indtil markøren ændres til et kryds

-
Klik på pilen under Indsæt i gruppen Udklipsholder under fanen Hjem, og klik derefter på Indsæt speciel.
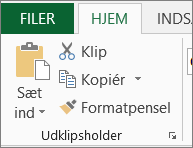
-
Under Handling skal du klikke på Multiplicer, og derefter klikke på OK.
-
Klik på Celletypografier i gruppen Typografier under fanen Hjem.
-
Under God, Dårlig og Neutral skal du vælge Normal.
-
Et link åbner en anden side eller fil, når du klikker på det. Destinationen er ofte en anden webside, men det kan også være et billede, en mailadresse eller et program. Selve linket kan være tekst eller et billede.
Når en webstedsbruger klikker på linket, vil destinationen enten blive vist i en Webbrowser, åbnet eller kørt, afhængigt af destinationstypen. Et link til en side viser f.eks. siden i webbrowseren, og et link til en AVI fil åbner filen i en medieafspiller.
Sådan bruges links
Du kan bruge links til at gøre følgende:
-
Navigere til en fil eller webside på et netværk, intranet eller internettet
-
Navigere til en fil eller webside, du planlægger at oprette i fremtiden
-
Sende en mail
-
Starte en filoverførsel, f.eks. hentning eller en FTP
Når du peger på tekst eller et billede, der indeholder et link, ændres markøren til en hånd 
Hvad en URL-adresse er, og hvordan den fungerer
Når du opretter et link, er destinationen kodet som en URL-adresse, som det ses herefter:
http://eksempel.microsoft.com/nyheder.htm
file://Computernavn/DeltMappe/Filnavn.htm
En URL-adresse indeholder et protokol, f.eks. HTTP, FTPeller FIL, et Webserver eller netværksplacering samt en sti og et filnavn. Følgende illustration definerer delene af URL-adressen:
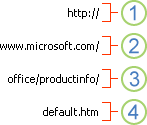
1. Anvendt protokol (http, ftp, file)
2. Webserver eller netværksplacering
3. Sti
4. Filnavn
Absolutte og relative links
En absolut URL-adresse indeholder en komplet adresse, herunder protokol, Webserver samt stien og filnavnet.
En relativ URL-adresse indeholder en eller flere manglende dele. De manglende oplysninger hentes fra den side, der indeholder URL-adressen. Hvis protokollen og webserveren f.eks. mangler, bruger webbrowseren protokollen og domænet, f.eks. .com, .org eller .edu, på den aktuelle side.
Det er normalt, at sider på internettet bruger relative URL-adresser, der kun indeholder en delvis sti og et filnavn. Hvis filerne flyttes til en anden server, vil eventuelle links fortsat fungere, så længe sidernes relative placeringer forbliver uændret. Et link på Products.htm peger f.eks. på en side med navnet apple.htm i mappen Mad. Hvis begge sider flyttes til en mappe med navnet Mad på en anden server, vil URL-adressen i linket stadig være korrekt.
I en Excel-projektmappe er ikke-angivne stier til destinationsfiler som standard i forhold til placeringen af den aktive projektmappe. Du kan angivne en anden filstiadresse, der skal bruges som standard, så hver gang du opretter et link til en fil på den pågældende placering, behøver du kun at angive filnavnet, ikke stien, i dialogboksen Indsæt link.
-
I et regneark skal du vælge den celle, hvor du vil oprette et link.
-
På fanen Indsæt skal du vælge Link.
Du kan også højreklikke på cellen og derefter klikke på Link... i genvejsmenuen, eller du kan trykke på Ctrl+K.
-
Under Vist tekst: skal du skrive den tekst, du vil bruge til at repræsentere linket.
-
Under URL-adresse:skal du skrive den fulde URL-adresse (Uniform Resource Locator) på den webside, du vil linke til.
-
Vælg OK.
Hvis du vil oprette et link til en placering i den aktuelle projektmappe, kan du enten angive et navn på destinationscellerne eller bruge en cellereference.
-
Hvis du vil bruge et navn, skal du navngive destinationscellerne i projektmappen.
Sådan definerer du et navn på en celle eller et celleområde
Bemærk!: I Microsoft Excel på internettet kan du ikke oprette navngivne områder. Du kan kun vælge et eksisterende navngivet område fra kontrolelementet Navngivne områder. Du kan også vælge at åbne filen i Excel-skrivebordsappen, oprette et navngivet område der og derefter få adgang til denne indstilling fra Microsoft Excel på internettet.
-
Vælg celle- eller dataområdet, du vil navngive.
-
Skriv navnet for cellerne i feltet Navn helt til venstre for formellinje

Bemærk!: Navne må ikke indeholde mellemrum og skal starte med et bogstav.
-
-
I regnearket skal du vælge den celle, hvor du vil oprette et link.
-
På fanen Indsæt skal du vælge Link.
Du kan også højreklikke på cellen og derefter klikke på Link... i genvejsmenuen, eller du kan trykke på Ctrl+K.
-
Under Vist tekst: skal du skrive den tekst, du vil bruge til at repræsentere linket.
-
Under En placering i dette dokument: skal du angive det definerede navn eller cellereference.
-
Vælg OK.
Når du klikker på et link til en mailadresse, starter og opretter mailprogrammet automatisk en mailmeddelelse med den korrekte adresse i feltet Til, hvis du har et mailprogram installeret.
-
I et regneark skal du vælge den celle, hvor du vil oprette et link.
-
På fanen Indsæt skal du vælge Link.
Du kan også højreklikke på cellen og derefter klikke på Link... i genvejsmenuen, eller du kan trykke på Ctrl+K.
-
Under Vist tekst: skal du skrive den tekst, du vil bruge til at repræsentere linket.
-
Under Mailadresse: skal du skrive den mailadresse, du vil bruge.
-
Vælg OK.
Du kan også oprette et link til en mailadresse i en celle ved at skrive adressen direkte i cellen. Der oprettes f.eks. automatisk et link, når du skriver en mailadresse som nogen@eksempel.com.
Du kan bruge funktionen HYPERLINK til at oprette et link til en URL-adresse.
Bemærk!: Placering af link kan være en tekststreng, der er omsluttet af anførselstegn, eller en celle, der indeholder linket som en tekststreng.
Sådan markerer du en LINK uden at aktivere linket til dets destination:
-
Markér en celle ved at klikke på den, når markøren er en pil.
-
Brug piletasterne til at markere cellen med linket.
Du kan ændre et eksisterende link i projektmappen ved at ændre dets destination, dets udseende eller den tekst, der bruges til at repræsentere det.
-
Markér den celle, der indeholder den link, som du vil ændre.
Tip!: Hvis du vil vælge en LINK uden at aktivere linket til dets destination, skal du bruge piletasterne til at markere den celle, der indeholder linket.
-
På fanen Indsæt skal du vælge Link.
Du kan også højreklikke på cellen eller grafikelementet og derefter vælge Rediger link... i genvejsmenuen, eller du kan trykke på Ctrl+K.
-
Foretag de ønskede ændringer i dialogboksen Rediger link.
Bemærk!: Hvis linket blev oprettet ved hjælp af regnearksfunktionen LINK, skal du redigere formlen, så destinationen ændres. Markér den celle, der indeholder linket, og vælg derefter formellinje for at redigere formlen.
-
Højreklik på det LINK, som du vil kopiere eller flytte, og vælg derefter Kopiér eller Klip i genvejsmenuen.
-
Højreklik på den celle, du vil kopiere eller flytte linket til, og vælg derefter Indsæt i genvejsmenuen.
Sådan sletter du et link:
-
Hvis du vil slette et link, skal du markere cellen og trykke Slet.
-
Hvis du vil deaktivere et link (slette linket, men bevare teksten, der repræsenterer det), skal du højreklikke på cellen og derefter vælge Fjern link.
Har du brug for mere hjælp?
Du kan altid spørge en ekspert i Excel Tech Community eller få support i community'er.










