Vælge en skabelon
-
Start Publisher, og vælg en kortkategori.
-
I Publisher 2016 og Publisher 2013 skal du klikke på Indbygget > Kort eller Invitationer.
-
I Publisher 2010 skal du klikke på Kort eller Invitationer i listen over skabeloner.
-
-
Rul igennem de foruddesignede kort og publikationer. Når du finder ét, du kan lide, skal du klikke på det for at se et større billede.
-
Under Tilpas og Indstillinger kan du ændre mange designelementer, inden du åbner publikationen.
-
Klik på et farveskema og skrifttypeskema under Tilpas.
-
Klik på det ønskede firmaoplysningssæt under Tilpas, eller opret et nyt.
-
Vælg den ønskede sidestørrelse under Indstillinger, f.eks. 1/2 side 2-falset højformat eller 1/4 side 2-falset tværformat.
-
Vælg et layout under Indstillinger.
Bemærk!: Hvis du bruger en skabelon, som du hentede fra Office Online, kan du ikke tilpasse designet, før du åbner publikationen.
-
-
Klik på Opret.
Hvis du ikke kan se et design, du kan lide, kan du søge efter flere kort - og invitationsskabeloner i Microsoft Opret.
Gøre dit kort personligt
Oprette globale designændringer
Du kan komme ud for, at du vil foretage ændringer, der påvirker hele publikationen, f.eks. ændre farveskema eller skrifttypeskema. Du kan altid foretage sådanne ændringer, men det er bedst at gøre det, inden du indsætter tekst og billeder.
Gør et af følgende:
-
Hvis du vil prøve et andet farveskema, skal du klikke på et farveskema under fanen Sideopsætning. Når du peger på et farveskema, kan du med det samme se, hvordan kortet ser ud, hvis du vælger dette farveskema.
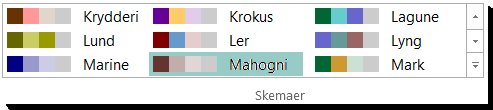
-
Hvis du vil prøve et andet skrifttypeskema, skal du klikke på Skrifttyper under fanen Sideopsætning og derefter vælge et skrifttypeskema.

-
Hvis du vil ændre sidestørrelsen, skal du klikke på Størrelse på fanen Sidedesign og derefter vælge en ny sidestørrelse.
Få mere at vide under Skift sidestørrelse, papirstørrelse eller retning.
Arbejde med billederne
Du kan finde flere oplysninger om at arbejde med billeder i Tip til, hvordan du arbejder med billeder.
Erstat pladsholderbillederne med dine egne billeder.
-
Højreklik på et pladsholderbillede, klik på Skift billede > Skift billede.
-
I dialogboksen Indsæt billede kan du enten gennemse for at finde billeder på din egen computer eller dit lokalnetværk, eller du kan søge efter billeder på Office.com eller fra Bing.
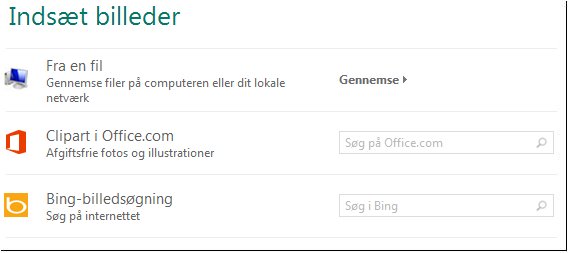
Bemærk!: Indsættelse af billeder fra Office.com og Bing er ikke tilgængeligt i Publisher 2010. Billeder, du finder online, skal hentes til computeren, før du kan indsætte dem.
-
Gentag efter behov for andre billeder i publikationen.
Tilføj et nyt billede
-
På fanen Indsæt skal du klikke på en billedindstilling i gruppen Illustrationer (f.eks. Billeder eller Onlinebilleder).
-
Søg efter billeder på din computer, på Office.com eller Bing, og klik på Indsæt.
Bemærk!: Indsættelse af billeder fra Office.com og Bing er ikke tilgængeligt i Publisher 2010. Billeder, du finder online, skal hentes til computeren, før du kan indsætte dem.
Arbejde med teksten
Hvis du vil erstatte pladsholderteksten med din egen meddelelse, skal du blot klikke på pladsholderteksten og skrive din egen meddelelse.
Tilføj ny tekst
-
Klik på Tegn tekstfelt under fanen Indsæt.
-
Peg på det sted på kortet, hvor det ene teksthjørne skal placeres, og klik og træk derefter diagonalt, indtil boksen har den ønskede størrelse. Klik i boksen for at skrive og formatere teksten.
Erstat pladsholderteksten med et vers
-
Klik på Indstillinger på fanen Sideopsætning.
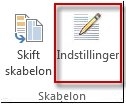
-
Klik på den ønskede meddelelseskategori under Kategori. Under Tilgængelige meddelelser skal du klikke på den ønskede meddelelse, få vist de to dele af meddelelsen til højre og derefter klikke på OK.

Udskriv og afslut kortet
I Publisher er kort konfigureret til at blive udskrevet på bestemte papirstørrelser. Hvis du f.eks. vælger et design, der er tilpasset til letter-papir, skal du lave to folder i papiret, når du har udskrevet kortet.
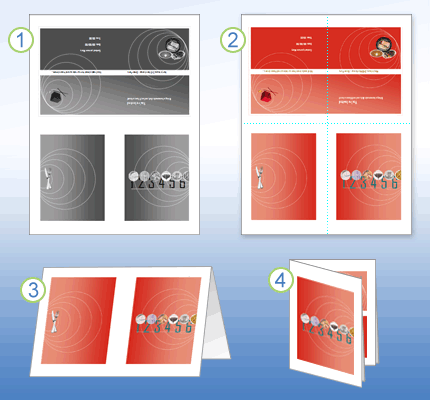
1 Når du får vist kortet, før du udskriver det, ser det ud som trin 1.
2 Når du udskriver kortet på en farveprinter, før det foldes, ser det ud som trin 2.
3 I trin 3 skal du folde kortet halvt over fra top til bund.
4 I trin 4 skal du folde kortet fra side til side.
Udskriv kortet
-
Når kortet ser ud, som du ønsker, kan du gemme filen.
-
Klik på Fil > Udskriv, og derefter skal du under Indstillinger bekræfte, at det korrekte format er markeret, f.eks. 2-falset højformat, 1/4 side, 2-falset højformat, ½ side eller Hæfte, 2-falset højformat.
Bemærk!: Disse indstillinger er tilgængelige, når sidestørrelsen i publikationen er mindre end det papir, publikationen skal udskrives på.
-
Indholdsruden viser, hvordan publikationen ser ud på den udskrevne side. Foretag de ønskede ændringer i udskriftsindstillingerne, f.eks. antallet af kopier, og klik derefter på Udskriv.
Køb karton, der er beregnet til kort, fra bestemte producenter. Disse pakker indeholder normalt konvolutter. Udskriv et eller to testkort på almindeligt papir for at bekræfte, at publikationen udskrives som forventet, før du udskriver på producentens produkt eller dyrere karton.
Vælge en skabelon
-
Start Publisher, og klik derefter på Invitationskort eller Invitationskort på listen Publikationstyper .
-
Rul gennem de foruddesignede kortpublikationer, og vælg en skabelon, som er organiseret i grupper efter tema.
Hvis du ikke kan se et design, som du kan lide, kan du søge efter yderligere kortskabeloner på Microsoft Office Online ved hjælp af feltet Søg efter skabeloner over listen med tilgængelige skabeloner.
Vigtigt!: Du skal have forbindelse til internettet, før du kan søge i Office Online efter Publisher-skabeloner.
-
Under Tilpas og Indstillinger kan du ændre mange designelementer, inden du åbner publikationen. Gør ét af følgende:
-
Klik på det ønskede farveskema og skrifttypeskema under Tilpas.
-
Klik på det ønskede firmaoplysningssæt under Tilpas, eller opret et nyt.
-
Vælg den ønskede sidestørrelse under Indstillinger, f.eks. 1/2 side 2-falset højformat eller 1/4 side 2-falset tværformat.
-
Vælg et layout under Indstillinger.
Bemærkninger!:
-
Hvis du bruger en skabelon, som du hentede fra Office Online, kan du ikke tilpasse designet, før du åbner publikationen.
-
Nogle af de 2-falsede højformatkort er konfigureret til kun én layoutindstilling. Hvis du vælger et af disse designs, er alternative sidestørrelser og layoutindstillinger ikke tilgængelige.
-
-
-
Klik på Opret.
Gøre dit kort personligt
Oprette globale designændringer
Du kan komme ud for, at du vil foretage ændringer, der påvirker hele publikationen, f.eks. ændre farveskema eller skrifttypeskema. Du kan altid foretage sådanne ændringer, men det er bedst at gøre det, inden du indsætter tekst og billeder.
Gør et af følgende:
-
Hvis du vil prøve et andet farveskema, skal du klikke på Farveskemaer i opgaveruden Formatér publikation, og klik derefter på det farveskema, du vil bruge.
-
Hvis du vil prøve et andet skrifttypeskema, skal du klikke på Skrifttypeskemaer i opgaveruden Formatér publikation og derefter klikke på det skrifttypeskema, du vil bruge.
-
Hvis du vil ændre sidestørrelsen, skal du klikke på sektionen Indstillinger i Formatér publikation, klikke på Skift sidestørrelse og vælge en ny sidestørrelse i dialogboksenSideopsætning.
De fleste af de foruddesignede kort er formateret til at blive udskrevet på Letter-papir, som du folder i kvarte sider. Du ønsker måske at udskrive på begge sider af papiret i halv Letter-størrelse.
Hvordan kan jeg ændre sidestørrelsen til halv Letter-størrelse?
-
I dialogboksen Sideopsætning skal du klikke på Avanceret.
-
Skriv navnet på den brugerdefinerede sidestørrelse i dialogboksen Brugerdefineret sidestørrelse . Skriv f.eks. halv bogstavstørrelse.
-
Under Indstillinger skal du vælge 1/2 side 2-falset højformat på listen Arkfalsning.
-
Under Side skal du ændre bredden til 4,25" og højden til 5,5".
-
Under Eksempel skal du bekræfte, at din side og arkstørrelser er formateret på den måde, du ønsker og derefter klikke på OK.
Få mere at vide under Skift sidestørrelse, papirstørrelse eller retning.
-
-
Hvis du vil indsætte firmaoplysninger, skal du klikke på Firmaoplysninger på menuen Indsæt og derefter trække det ønskede element fra opgaveruden Firmaoplysninger til publikationssiden.
Hvis du vil ændre firmaoplysningerne, skal du klikke på Rediger firmaoplysninger i opgaveruden Firmaoplysninger. Få mere at vide under Opret, rediger eller fjern firmaoplysninger.
Arbejde med billederne
Du kan finde flere oplysninger om at arbejde med billeder i Tip til, hvordan du arbejder med billeder.
Erstat pladsholderbillederne med dine egne billeder.
-
Højreklik på pladsholderbilledet, klik på Skift billede i genvejsmenuen, og vælg derefter kilden til det nye billede.
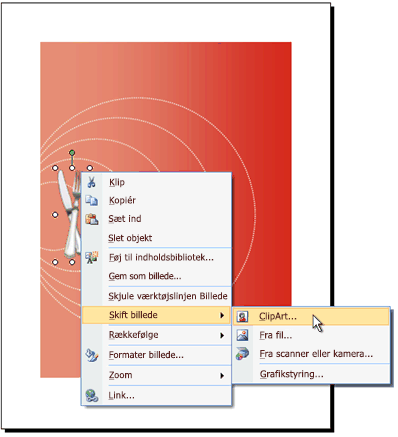
Tip!: Hvis du ikke kan se Skift billede når du højreklikker, skal du klikke på pladsholderbilledet én gang, indtil du ser hvide cirkler omkring billedets ramme. Klik på billedet igen, indtil du ser grå cirkler med x'er i dem omkring selve billedet, og højreklik derefter på billedet.
-
Gentag efter behov for andre billeder i publikationen.
Tilføje et nyt billede
-
På menuen Indsæt skal du pege på Billede og derefter vælge kilden til det nye billede.
-
Klik på Indsæt.
-
Gør et af følgende:
-
Træk billedet for at flytte det.
-
Hvis du vil ændre størrelsen på billedet, skal du placere musemarkøren over et af hjørnehåndtagene og derefter trække.
-
Højreklik på billedet for at ændre billedets farver, klik på Formatér billede i genvejsmenuen, klik på Billede, og klik derefter på Omfarv.
Hvis du allerede har oprettet et firmaoplysningssæt, der omfatter et logo, kan du hurtigt tilføje dit logo på kortet. På menuen Indsæt skal du klikke på Firmaoplysninger og derefter dobbeltklikke på Logo i opgaveruden Firmaoplysninger.
-
Arbejde med teksten
Du kan få mere at vide om at arbejde med tekst under Tilføj tekst i Publisher.
Erstat pladsholderteksten med din egen meddelelse
Hvis du allerede har oprettet et firmaoplysningssæt, erstatter dine kontaktoplysninger og logoet automatisk noget af pladsholderteksten.
Bemærk!: Firmaoplysninger erstatter ikke automatisk pladsholderteksten i skabeloner, du downloader fra Office Online. Hvis du vil erstatte pladsholdernavne, adresser og logoer med dine firmaoplysninger, skal du klikke på i-mærkeknappen 
-
Markér pladsholderteksten, og skriv derefter.
-
Juster tekststørrelsen. Gør et af følgende:
-
Hvis du vil forhindre, at teksten automatisk tilpasses, så den passer til et tekstfelt, der ikke har forbindelse til andre tekstbokse skal du klikke på tekstfeltet, pege på Tilpas automatisk tekst på menuen Formatér, og klik derefter på Tilpas ikke automatisk.
-
Hvis du vil ændre skriftstørrelsen manuelt, skal du markere teksten og derefter vælge en ny skriftstørrelse på listen Skriftstørrelse på værktøjslinjen Formatering.
Du kan finde flere oplysninger om tilpasning af tekst i tekstfelter i Aktivér og deaktiver automatisk manuskriptberegning.
-
Tilføj ny tekst
-
I menuen Indsæt skal du klikke på Tekstfelt.
-
Peg på det sted på kortet, hvor det ene teksthjørne skal placeres, og træk derefter diagonalt, indtil feltet har den ønskede størrelse.
-
Klik i feltet, og skriv teksten.
Erstat pladsholderteksten med et vers
-
I opgaveruden Indstillinger for invitationer skal du under Foreslået vers klikke på Vælg et af de foreslåede vers.
-
Klik på den meddelelseskategori, du vil bruge, under Kategori.
-
Under Tilgængelige meddelelser skal du klikke på den ønskede meddelelse og derefter få vist de to dele af meddelelsen.
Bemærk!: Hvis du bruger en skabelon, du har hentet fra Office Online, eller hvis du ændrer sidestørrelsen eller -formatet (f.eks, fra 2-falset højformat til 2-falset tværformat), er foreslåede vers ikke tilgængelige.
Udskriv og afslut kortet
I Publisher er kort konfigureret til at blive udskrevet på bestemte papirstørrelser. Hvis du f.eks. vælger et design, der er tilpasset til letter-papir, skal du lave to folder i papiret, når du har udskrevet kortet.
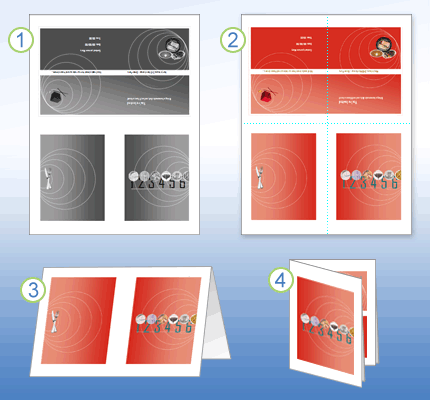
1 Når du får vist kortet, før du udskriver det, ser det ud som trin 1.
2 Når du udskriver kortet på en farveprinter, før det foldes, ser det ud som trin 2.
3 I trin 3 skal du folde kortet halvt over fra top til bund.
4 I trin 4 skal du folde kortet fra side til side.
Udskriv kortet
-
Når kortet ser ud, som du ønsker, kan du gemme filen.
-
I menuen Fil skal du klikke på Udskriv og derefter på fanen Publikation og papirindstillinger.
-
Under Udskriftsindstillinger skal du bekræfte, at det korrekte format er markeret, f.eks. 2-falset højformat, 1/4 ark, 2-falset højformat, ½ ark eller Hæfte, 2-falset højformat.
Bemærk!: Disse indstillinger er tilgængelige, når sidestørrelsen i publikationen er mindre end det ark, publikationen skal udskrives på.
-
Klik på Vis udskrift for at se, hvordan publikationen ser ud på den udskrevne side. Derefter kan du foretage de nødvendige justeringer, før du udskriver den.
-
Foretag eventuelle nødvendige ændringer til udskriftsindstillingerne, f.eks. antallet af kopier, og klik derefter på Udskriv.
Tip!: Køb karton, der er beregnet til kort, fra bestemte producenter. Disse pakker indeholder normalt konvolutter. Udskriv et eller to testkort på almindeligt papir for at bekræfte, at publikationen udskrives som forventet, før du udskriver på producentens produkt eller dyrere karton.










