Du kan arrangere teksten i kolonner i et tekstfelt eller en figur. Du kan også angive afstanden (i tommer) mellem kolonnerne. Sådan gør du:
-
Højreklik på tekstfeltet, pladsholderen eller figurkanten, og klik på Formatér figur.
-
I højre side af vinduet skal du klikke på Tekstindstillinger > Tekstfelt

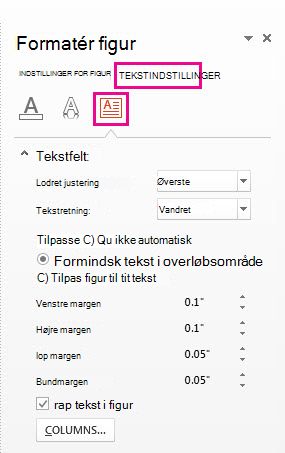
-
Klik på Kolonner, angiv antallet af kolonner i feltet Tal og afstanden mellem hver kolonne (i tommer) i feltet Afstand .
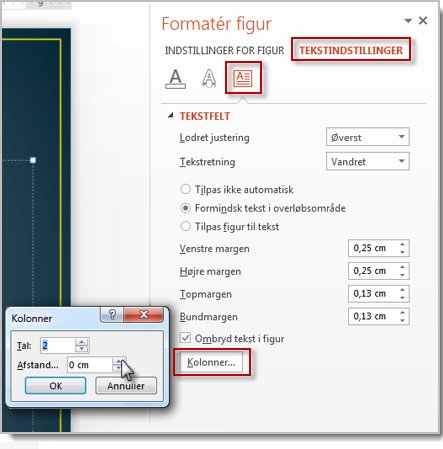
Hvis knappen Kolonner er nedtonet, skyldes det sandsynligvis, at du arbejder på en tabel. Kolonner til tabeller er beskrevet i en separat artikel. Se Tilføje eller slette tabelrækker og -kolonner.
-
Al tekst, du nu angiver, vises i kolonner. Hvis det objekt, du højreklikkede på i trin 1, allerede indeholdt tekst, kan du se, at teksten nu vises i kolonner.
Du kan justere tekstbalancen i dine kolonner ved at tilføje eller fjerne linjeskift: Tryk på Enter for at tilføje tomme linjer og flytte tekst til den næste kolonne, eller tryk på Tilbage eller Slet eller fjern tomme linjer og flyt tekst til den forrige kolonne.
Du kan også ændre størrelsen på den boks, der indeholder kolonnerne, for at gøre kolonnerne mere lige, hvis du vil.
-
Højreklik på tekstfeltet, pladsholderen eller figurkanten, og klik på Formatér figur.
-
I højre side af vinduet skal du klikke på Tekstindstillinger > Tekstfelt.
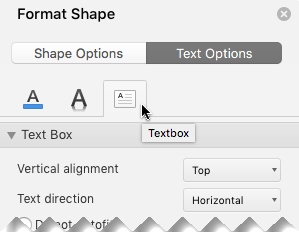
-
Klik på Kolonner, angiv antallet af kolonner i feltet Tal og afstanden mellem hver kolonne (i tommer) i feltet Afstand .
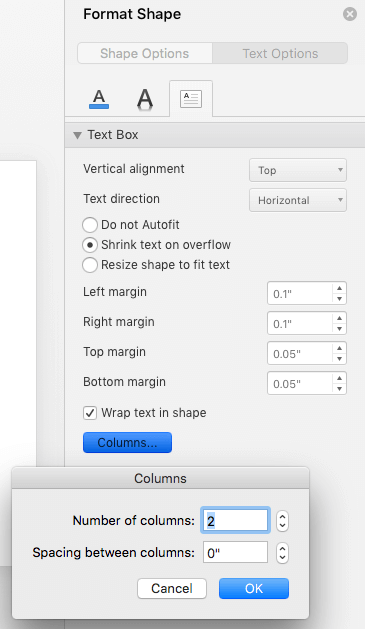
Hvis knappen Kolonner er nedtonet, skyldes det sandsynligvis, at du arbejder på en tabel. Kolonner til tabeller er beskrevet i en separat artikel. Se Tilføje eller slette tabelrækker og -kolonner.
-
Al tekst, du nu angiver, vises i kolonner. Hvis det objekt, du højreklikkede på i trin 1, allerede indeholdt tekst, kan du se, at teksten nu vises i kolonner.
Du kan justere tekstbalancen i dine kolonner ved at tilføje eller fjerne linjeskift: Tryk på Enter for at tilføje tomme linjer og flytte tekst til den næste kolonne, eller tryk på Tilbage eller Slet eller fjern tomme linjer og flyt tekst til den forrige kolonne.
Du kan også ændre størrelsen på den boks, der indeholder kolonnerne, for at gøre kolonnerne mere lige, hvis du vil.
Spalteskift
Du kan ikke indsætte et spalteskift i et tekstfelt med flere kolonner. Hvis dette er en funktion, du gerne vil anmode om, kan du sende os din feedback for at hjælpe os med at prioritere nye funktioner i fremtidige opdateringer. For yderligere oplysninger se Hvordan giver jeg feedback om Microsoft Office?.
Oprette kolonner i en tabel
Hvis du bruger en tabel, er funktionen til at oprette kolonner anderledes. Læs Tilføj eller slet tabelrækker og -kolonner i stedet for denne artikel.










