Create additional calendars
Ud over standard Microsoft OutlookKalender kan du oprette andre Outlook-kalendere. Du kan f.eks. oprette en kalender til dine personlige aftaler adskilt fra din arbejdskalender.
Bemærk!: Hvis trinnene under denne nye Outlook-fane ikke virker, bruger du muligvis ikke det nye Outlook til Windows endnu. Vælg Klassisk Outlook, og følg disse trin i stedet.
-
Vælg fanen Hjem i kalenderen.
-
I venstre side under kalendergitteret skal du vælge

-
I venstre side skal du vælge Opret tom kalender.
-
Angiv et navn til din nye kalender. Vælg derefter, hvilken kategori kalenderen skal føjes til, under Føj til. Kategorier vises i venstre side under kalendermånedsvisningen.
-
Vælg Gem.
Tip!:
-
Hvis du vil dele en kalender, skal du se Del en Outlook-kalender med andre personer.
-
Hvis du vil åbne en delt kalender, skal du gå til Hjem > Tilføj kalender > Tilføj fra mappe.
-
Hvis du vil slette en kalender, skal du højreklikke på kalendernavnet i navigationsruden og derefter vælge Fjern.
Når du opretter en ekstra kalender, der ofte kaldes en sekundær kalender, kan du føje begivenheder til den pågældende kalender og forvente, at disse begivenheder også påvirker din tilgængelighed. Men når andre får vist din tilgængelighed ved hjælp af Planlægningsassistent, vises de sekundære kalenderbegivenheder ikke. Denne funktionsmåde er tilsigtet. Kun begivenheder i din primære kalender påvirker din tilgængelighed.
Vigtigt!: Hvis du opretter en ny kalender under din Exchange-kalender, vil den nye kalender også synkronisere med Exchange-serveren. Men hvis du opretter et møde i den nye Exchange-kalender, afstemmes svar til dette møde ikke.
-
Klik på Ny kalender i gruppen Ny under fanen Mappe i Kalender.
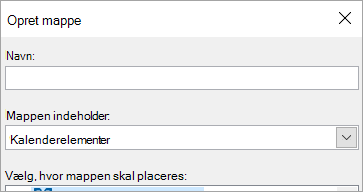
Bemærk!: Hvis du er i Mail, Kontakter, Opgaver, Journal eller Noter, skal du klikke på Ny mappe i gruppen Ny under fanen Mappe. Klik på Kalenderelementer på listen Mappen indeholder.
-
Skriv et navn til den nye kalender i feltet Navn .
-
Klik på Kalender på listen Vælg, hvor mappen skal placeres, og klik derefter på OK.
Den nye kalender vises i NavigationsrudeKalender .
Hvis du vil have vist en kalender, skal du markere afkrydsningsfeltet for kalenderen.
Når der er markeret flere afkrydsningsfelter, vises kalenderne side om side og kan skiftes til kalenderoverlejringsvisningen. Få mere at vide under Få vist flere kalendere på samme tid.
Tip!: Hvis du vil slette en kalender, skal du højreklikke på kalendernavnet i navigationsruden og derefter klikke på Slet kalendernavn.










