Bemærk!: Denne artikel er tjent sit formål, og fjernes snart. For at forhindre meddelelser om "Siden blev ikke fundet", fjerner vi de links, som vi kender til. Hvis du har oprettet links til denne side, skal du fjerne dem og sammen vi internettet tilsluttet.
Du kan bruge rutediagrammer til at vise et procesforløb. Standardr rutediagrammer er nemme at oprette, og figurerne er lette at forstå, fordi de er enkle og visuelle.
Følg disse trin for at oprette et rutediagram.
-
Klik på Figurer under fanen Indsæt.
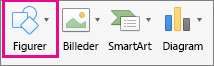
-
For at vælge en figur skal du pege på den for et skærmtip og se navnet på figuren. For eksempel:
-
Rektangel er en procesfigur, der bruges til hovedtrinnene i processen.
-
Diamanten er en Beslutningsfigur, som bruges til at vise et beslutningstidspunkt i processen.
-
Den aflange oval er en slutpunktsfigur, der bruges til at starte og afslutte processen.
Det er vigtigt at bruge den rette figur til det rette formål.
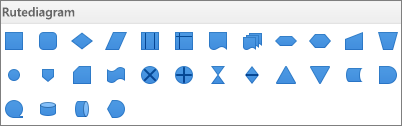
-
-
Når du er klar, skal du klikke på den ønskede figur og trække krydsmarkøren for at tegne den i filen.
Før du forbinder figurerne, skal du kontrollere, at deres midtpunkter er justeret ens. Tryk på Shift for at vælge figurerne og derefter skal du klikke på Juster på fanen Figurformat og vælge en af indstillingerne.

-
Brug derefter galleriet Linjer for forbindelserne mellem figurerne.

Se også
Når du bruger SmartArt-grafik i Excel, PowerPoint eller Word, kan du oprette et rutediagram og inkludere det i dit regneark, din præsentation eller dit dokument.
Hvilket Office-program bruger du?
Excel
Gør et af følgende:
Tilføje en figur
-
På standardværktøjslinjen skal du klikke på Vis eller skjul mediebrowseren

-
Klik på

-
Klik på den figur, du vil tilføje.
-
I dokumentet skal du trække markøren til den ønskede størrelse.
Tip!: For at bevare figurens proportioner skal du holde Skift nede, mens du trækker markøren.
Tilføje en stregforbindelse mellem to figurer
-
På standardværktøjslinjen skal du klikke på Vis eller skjul mediebrowseren

-
Klik på

-
Klik på den ønskede stregtypografi.
-
Træk for at tegne stregen, så den joinforbindelse mellem en figur og en anden.
Tip!:
-
Hvis du vil knytte forbindelser til figurer, så de flyttes sammen med en figur, skal du tegne forbindelsen fra ét rødt håndtag til et andet.
-
Hvis du vil tegne en streg i en foruddefineret vinkel, f.eks. lodret eller vandret, skal du holde Skift nede mens du tegner stregen.
-
Føje tekst til en figur
-
Markér en figur.
-
Skriv den ønskede tekst.
Tip!: Hvis du vil formatere figurteksten, skal du markere teksten og derefter vælge de ønskede formateringsindstillinger (f.eks. skrifttype, farve eller fed) på fanen Startside.
Føje tekst til en stregforbindelse
-
I menuen Indsæt skal du klikke på Tekstfelt.
-
I dokumentet skal du trække for at tegne tekstfeltet i den ønskede størrelse.
-
Skriv den ønskede tekst.
PowerPoint
Gør et af følgende:
Tilføje en figur
-
På fanen Startside under Indsæt skal du klikke på Figur, pege på en vilkårlig figurtype og derefter klikke på den ønskede figur.
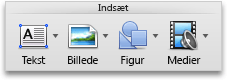
-
I dokumentet skal du trække markøren til den ønskede størrelse.
Tip!: For at bevare figurens proportioner skal du holde Skift nede, mens du trækker markøren.
Tilføje en stregforbindelse mellem to figurer
-
På fanen Startside under Indsæt skal du klikke på Figur, pege på Linjer og forbindelser og derefter klikke på den ønskede stregtypografi.
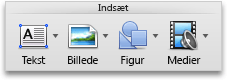
-
Træk for at tegne stregen, hvor du ønsker, så den går fra en figur til en anden.
Tip!:
-
Hvis du vil knytte forbindelser til figurer, så de flyttes sammen med en figur, skal du tegne forbindelsen fra ét rødt håndtag til et andet.
-
Hvis du vil tegne en streg i en foruddefineret vinkel, f.eks. lodret eller vandret, skal du holde Skift nede mens du tegner stregen.
-
Føje tekst til en figur
-
Markér en figur.
-
Skriv den ønskede tekst.
Tip!: Hvis du vil formatere figurteksten, skal du markere teksten og derefter vælge de ønskede formateringsindstillinger (f.eks. skrifttype, farve eller fed) på fanen Startside.
Føje tekst til en stregforbindelse
-
Under Indsæt på fanen Startside skal du klikke på Tekst og derefter klikke på Tekstboks.
-
I dokumentet skal du trække for at tegne tekstfeltet i den ønskede størrelse.
-
Skriv den ønskede tekst.
Word
Gør et af følgende:
Tilføje en figur
-
På fanen Startside under Indsæt skal du klikke på Figur, pege på en vilkårlig figurtype og derefter klikke på den ønskede figur.
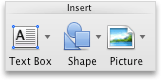
-
I dokumentet skal du trække markøren til den ønskede størrelse.
Tip!: For at bevare figurens proportioner skal du holde Skift nede, mens du trækker markøren.
Tilføje en stregforbindelse mellem to figurer
-
På fanen Startside under Indsæt skal du klikke på Figur, pege på Linjer og forbindelser og derefter klikke på den ønskede stregtypografi.
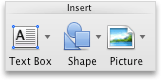
-
Træk for at tegne stregen, hvor du ønsker, så den går fra en figur til en anden.
Tip!:
-
Hvis du vil knytte forbindelser til figurer, så de flyttes sammen med en figur, kan du gruppere dem. Start med at markere figurer og forbindelser. Klik på den lilla fane Format. Under Arranger skal du klikke på Gruppér og derefter klikke på Gruppér.
-
Hvis du vil tegne en streg i en foruddefineret vinkel, f.eks. lodret eller vandret, skal du holde Skift nede mens du tegner stregen.
-
Føje tekst til en figur
-
Markér en figur.
-
Skriv den ønskede tekst.
Tip!: Hvis du vil formatere figurteksten, skal du markere teksten og derefter vælge de ønskede formateringsindstillinger (f.eks. skrifttype, farve eller fed) på fanen Startside.
Føje tekst til en stregforbindelse
-
Under Indsæt på fanen Startside skal du klikke på Tekstboks og derefter klikke på Tekstboks.
-
I dokumentet skal du trække for at tegne tekstfeltet i den ønskede størrelse.
-
Skriv den ønskede tekst.
Har du spørgsmål om Word, som vi ikke har besvaret her?
Skriv et spørgsmål i Word Answers-communityet.
Hjælp os med at forbedre Word
Hvis du har en funktion, du gerne vil anmode om, kan du sende os din feedback for at hjælpe os med at prioritere nye funktioner i fremtidige opdateringer. Se Hvordan giver jeg feedback om Microsoft Office? for at få flere oplysninger.










