Bemærk!: Denne artikel er tjent sit formål, og fjernes snart. For at forhindre meddelelser om "Siden blev ikke fundet", fjerner vi de links, som vi kender til. Hvis du har oprettet links til denne side, skal du fjerne dem og sammen vi internettet tilsluttet.
Brug SmartArt-grafik til at oprette et organisationsdiagram i dine Office-dokumenter for at vise referencerelationerne i en organisation, f.eks. mellem afdelingsledere og almindelige medarbejdere.
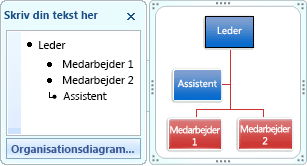
Oprette et organisationsdiagram
-
Klik på SmartArt > Hierarki på fanen Indsæt.
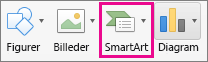
-
Klik på et layout for organisationsdiagram.
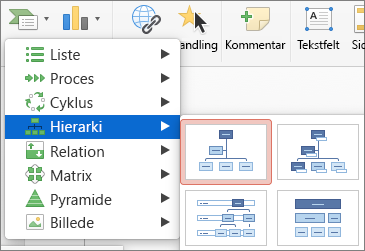
-
Gør følgende for at indtaste teksten:
-
Klik på en boks i SmartArt-grafikken, og skriv derefter teksten.
Bemærk!: Du får de bedste resultater ved at bruge denne indstilling, efter at du tilføjer alle de ønskede felter.
-
Klik på [Tekst] i ruden SmartArt-tekst, og skriv derefter din tekst.
-
Kopiér teksten fra et andet sted eller program, klik på [Tekst] i ruden SmartArt-tekst, og indsæt derefter din tekst.
-
Oprette et organisationsdiagram med tekst og billeder
-
Klik på SmartArt > Billede under fanen Indsæt i dokumentet, præsentationen eller regnearket.
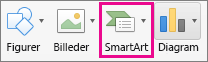
-
Hvis du vil tilføje et billede, skal du klikke på billedikonet i den boks, hvor du vil tilføje billedet. Find mappen, der indeholder det ønskede billede, klik på billedfilen, og klik derefter på Sæt ind.

Et billedikon -
Gør følgende for at indtaste teksten:
-
Klik på en boks i SmartArt-grafikken, og skriv derefter teksten.
Bemærk!: Du får de bedste resultater ved at bruge denne indstilling, efter at du tilføjer alle de ønskede bokse.
-
Klik på [Tekst] i ruden SmartArt-tekst, og skriv derefter din tekst.
-
Kopiér teksten fra et andet sted eller program, klik på [Tekst] i ruden SmartArt-tekst, og indsæt derefter din tekst.
-
Tilføje eller slette bokse i et organisationsdiagram
Tilføje en boks
-
Klik på den eksisterende boks, der er placeret tættest på det sted, hvor du vil tilføje den nye boks.
-
På fanen SmartArt-design skal du klikke på pilen ud for Tilføj figur og derefter vælge en af følgende fremgangsmåder:
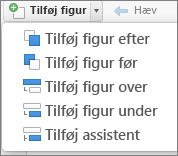
Bemærk!: Hvis du ikke kan se fanen SmartArt-design, skal du kontrollere, at du har markeret en SmartArt-grafik.
-
Klik på Tilføj figur efter for at indsætte en boks på det samme niveau som den markerede boks, men efter den markerede boks.
-
Klik på Tilføj figur før for at indsætte en boks på det samme niveau som den markerede boks, men før den markerede boks.
-
Klik på Tilføj figur over for at indsætte en boks ét niveau over den markerede boks.
Den nye boks indsættes på pladsen for den markerede boks, og den markerede boks og alle bokse direkte derunder bliver sænket ét niveau hver.
-
Klik på Tilføj figur under for at indsætte en boks ét niveau under den markerede boks.
-
Klik på Tilføj assistent for at tilføje en assistentboks.
Assistentboksen tilføjes over de andre bokse på samme niveau i SmartArt-grafikken, men den vises efter de andre bokse på samme niveau i ruden Tekst.
Tilføj assistent er kun tilgængelig for organisationsdiagramlayout. Den er ikke tilgængelig for hierarki layouts, f. eks hierarki.
-
Slette en boks
Hvis du vil slette en boks, skal du klikke på kanten til den boks, du vil slette, og derefter trykke på Delete.










