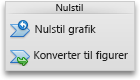Bemærk!: Denne artikel er tjent sit formål, og fjernes snart. For at forhindre meddelelser om "Siden blev ikke fundet", fjerner vi de links, som vi kender til. Hvis du har oprettet links til denne side, skal du fjerne dem og sammen vi internettet tilsluttet.
Hvilket Office-program bruger du?
Word
Hvis du vil se referencerelationerne i din virksomhed eller organisation, kan du oprette et organisationsdiagram ved hjælp af SmartArt-grafik.
Denne SmartArt-grafik bruger et organisationsdiagramlayout og indeholder en assistent og tre underordnede.
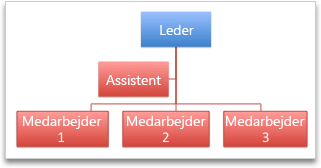
Oprette et grundlæggende organisationsdiagram
-
På fanen SmartArt under Indsæt SmartArt-grafik skal du klikke på Hierarki og derefter klikke på Organisationsdiagram, som er den første SmartArt-grafik.
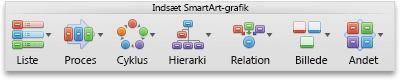
Bemærk!: Selvom du kan bruge andre layout fra gruppen Hierarki til at oprette et organisationsdiagram, findes assistentfiguren og de underordnede kun i layouttyperne Organisationsdiagram, Navn og titel på organisationsdiagram, Organisationsdiagram i halvcirkel, og Vandret organisationsdiagram.
-
Benyt en af følgende fremgangsmåder i tekstruden:
|
Hvis du vil |
Skal du |
|---|---|
|
Indtaste en persons navn |
Klikke på [Tekst] og derefter skrive navnet. Tip!: Du kan bruge Pil op og ned på tastaturet til at flytte op og ned på listen over navne i tekstruden. |
|
Tilføje en person |
Klikke på en persons navn på det niveau i hierarkiet, hvor du vil tilføje data, og derefter klikke på |
|
Slette en person |
Klikke på personens navn i hierarkiet og derefter klikke på |
|
Ændre en persons niveau i hierarkiet |
Klik på personens navn, og klik derefter på |
Tilføje en assistent
-
Klikke på navnet på den person, hvor du vil føje en assistent.
-
På SmartArt under Rediger SmartArt skal du klikke på Organisationsdiagram og derefter klikke på Tilføj assistent.
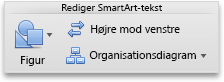
Arrangere underordnede lodret eller vandret
-
Klikke på den overordnede figur i organisationsdiagrammet, som du vil ændre.
-
På SmartArt under Rediger SmartArt skal du klikke på Organisationsdiagram.
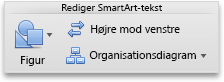
-
Benyt en af følgende fremgangsmåder:
|
Sådan arrangeres underordnede |
Klik på |
|---|---|
|
I en lodret kolonne |
Venstre hængende eller Højre hængende |
|
I to lodrette kolonner |
Lodret |
|
I en vandret række |
Vandret |
Ændre typografien
Hvis du har anvendt et tema på din præsentation, vil de organisationsdiagramtypografier, du kan vælge mellem, være koordineret med temaet og temafarverne.
-
Klik på det organisationsdiagram, du vil ændre.
-
Klik på den ønskede typografi under Typografier for SmartArt-grafik på fanen SmartArt.
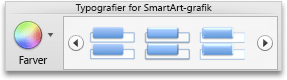
Hvis du vil have vist flere typografier, skal du pege på en typografi og derefter klikke på

Skifte farve
Hvis du har anvendt et tema på din præsentation, vil de organisationsdiagramfarver, du kan vælge mellem, være koordineret med temaet og temafarverne.
-
Klik på det organisationsdiagram, du vil ændre.
-
Klik på Farver under Typografier for SmartArt-grafik på fanen SmartArt, og klik derefter på det ønskede farvetema.
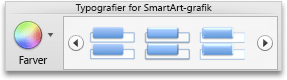
Fjerne formatering
Du kan nulstille organisationsdiagrammet til standardudseendet. Dette fjerner de ændringer, du har foretaget af farve, typografi, figur og teksttypografi for organisationsdiagrammet.
-
Klik på den SmartArt-grafik, du vil ændre, i dokumentet.
-
På fanen SmartArt under Nulstil skal du klikke på Nulstil grafik.

PowerPoint
Hvis du vil se referencerelationerne i din virksomhed eller organisation, kan du oprette et organisationsdiagram ved hjælp af SmartArt-grafik.
Denne SmartArt-grafik bruger et organisationsdiagramlayout og indeholder en assistent og tre underordnede.
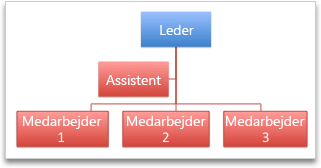
Oprette et grundlæggende organisationsdiagram
-
På fanen SmartArt under Indsæt SmartArt-grafik skal du klikke på Hierarki og derefter klikke på Organisationsdiagram, som er den første SmartArt-grafik.
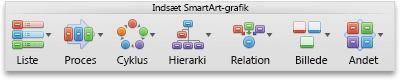
Bemærk!: Selvom du kan bruge andre layout fra gruppen Hierarki til at oprette et organisationsdiagram, findes assistentfiguren og de underordnede kun i layouttyperne Organisationsdiagram, Navn og titel på organisationsdiagram, Organisationsdiagram i halvcirkel, og Vandret organisationsdiagram.
-
Benyt en af følgende fremgangsmåder i tekstruden:
|
Hvis du vil |
Skal du |
|---|---|
|
Indtaste en persons navn |
Klikke på [Tekst] og derefter skrive navnet. Tip!: Du kan bruge Pil op og ned på tastaturet til at flytte op og ned på listen over navne i tekstruden. |
|
Tilføje en person |
Klikke på en persons navn på det niveau i hierarkiet, hvor du vil tilføje data, og derefter klikke på |
|
Slette en person |
Klikke på personens navn i hierarkiet og derefter klikke på |
|
Ændre en persons niveau i hierarkiet |
Klik på personens navn, og klik derefter på |
Tilføje en assistent
-
Klikke på navnet på den person, hvor du vil føje en assistent.
-
På SmartArt under Rediger SmartArt skal du klikke på Organisationsdiagram og derefter klikke på Tilføj assistent.
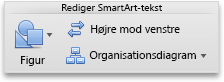
Arrangere underordnede lodret eller vandret
-
Klikke på den overordnede figur i organisationsdiagrammet, som du vil ændre.
-
På SmartArt under Rediger SmartArt skal du klikke på Organisationsdiagram.
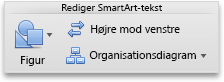
-
Benyt en af følgende fremgangsmåder:
|
Sådan arrangeres underordnede |
Klik på |
|---|---|
|
I en lodret kolonne |
Venstre hængende eller Højre hængende |
|
I to lodrette kolonner |
Lodret |
|
I en vandret række |
Vandret |
Ændre typografien
Hvis du har anvendt et tema på din præsentation, vil de organisationsdiagramtypografier, du kan vælge mellem, være koordineret med temaet og temafarverne.
-
Klik på det organisationsdiagram, du vil ændre.
-
Klik på den ønskede typografi under Typografier for SmartArt-grafik på fanen SmartArt.
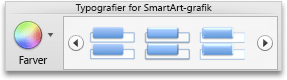
Hvis du vil have vist flere typografier, skal du pege på en typografi og derefter klikke på

Skifte farve
Hvis du har anvendt et tema på din præsentation, vil de organisationsdiagramfarver, du kan vælge mellem, være koordineret med temaet og temafarverne.
-
Klik på det organisationsdiagram, du vil ændre.
-
Klik på Farver under Typografier for SmartArt-grafik på fanen SmartArt, og klik derefter på det ønskede farvetema.
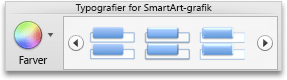
Fjerne formatering
Du kan nulstille organisationsdiagrammet til standardudseendet. Dette fjerner de ændringer, du har foretaget af farve, typografi, figur og teksttypografi for organisationsdiagrammet.
-
Klik på den SmartArt-grafik, du vil ændre, i dokumentet.
-
På fanen SmartArt under Nulstil skal du klikke på Nulstil grafik.

Se også
Excel
Hvis du vil se referencerelationerne i din virksomhed eller organisation, kan du oprette et organisationsdiagram ved hjælp af SmartArt-grafik.
Denne SmartArt-grafik bruger et organisationsdiagramlayout og indeholder en assistent og tre underordnede.
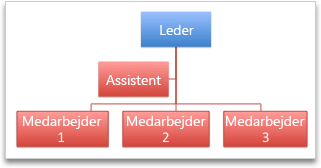
Oprette et grundlæggende organisationsdiagram
-
På fanen SmartArt under Indsæt SmartArt-grafik skal du klikke på Hierarki og derefter klikke på Organisationsdiagram, som er den første SmartArt-grafik.
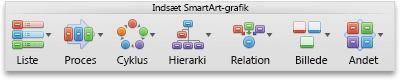
Bemærk!: Selvom du kan bruge andre layout fra gruppen Hierarki til at oprette et organisationsdiagram, findes assistentfiguren og de underordnede kun i layouttyperne Organisationsdiagram, Navn og titel på organisationsdiagram, Organisationsdiagram i halvcirkel, og Vandret organisationsdiagram.
-
Benyt en af følgende fremgangsmåder i tekstruden:
|
Hvis du vil |
Skal du |
|---|---|
|
Indtaste en persons navn |
Klikke på [Tekst] og derefter skrive navnet. Tip!: Du kan bruge Pil op og ned på tastaturet til at flytte op og ned på listen over navne i tekstruden. |
|
Tilføje en person |
Klikke på en persons navn på det niveau i hierarkiet, hvor du vil tilføje data, og derefter klikke på |
|
Slette en person |
Klikke på personens navn i hierarkiet og derefter klikke på |
|
Ændre en persons niveau i hierarkiet |
Klik på personens navn, og klik derefter på |
Tilføje en assistent
-
Klikke på navnet på den person, hvor du vil føje en assistent.
-
På SmartArt under Rediger SmartArt skal du klikke på Organisationsdiagram og derefter klikke på Tilføj assistent.
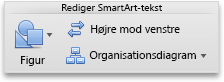
Arrangere underordnede lodret eller vandret
-
Klikke på den overordnede figur i organisationsdiagrammet, som du vil ændre.
-
På SmartArt under Rediger SmartArt skal du klikke på Organisationsdiagram.
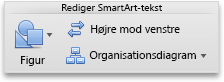
-
Benyt en af følgende fremgangsmåder:
|
Sådan arrangeres underordnede |
Klik på |
|---|---|
|
I en lodret kolonne |
Venstre hængende eller Højre hængende |
|
I to lodrette kolonner |
Lodret |
|
I en vandret række |
Vandret |
Ændre typografien
Hvis du har anvendt et tema på din præsentation, vil de organisationsdiagramtypografier, du kan vælge mellem, være koordineret med temaet og temafarverne.
-
Klik på det organisationsdiagram, du vil ændre.
-
Klik på den ønskede typografi under Typografier for SmartArt-grafik på fanen SmartArt.
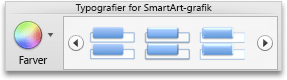
Hvis du vil have vist flere typografier, skal du pege på en typografi og derefter klikke på

Skifte farve
Hvis du har anvendt et tema på din præsentation, vil de organisationsdiagramfarver, du kan vælge mellem, være koordineret med temaet og temafarverne.
-
Klik på det organisationsdiagram, du vil ændre.
-
Klik på Farver under Typografier for SmartArt-grafik på fanen SmartArt, og klik derefter på det ønskede farvetema.
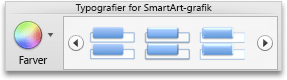
Fjerne formatering
Du kan nulstille organisationsdiagrammet til standardudseendet. Dette fjerner de ændringer, du har foretaget af farve, typografi, figur og teksttypografi for organisationsdiagrammet.
-
Klik på den SmartArt-grafik, du vil ændre, i dokumentet.
-
På fanen SmartArt under Nulstil skal du klikke på Nulstil grafik.