Tilføje et Excel-regneark på en side
Hvis du vil holde styr på dit arbejde på ét sted eller vise et øjebliksbillede af dine data, kan du føje et Excel-regneark (også kaldet et regneark) til en side i din OneNote-notesbog. I en verden af bøger og ringbind svarer denne indstilling til at tage en kopi af regnearket og vedhæfte det til dine papirnoter.
Når du tilføjer et Excel-regneark på en side i OneNote, kan du enten:
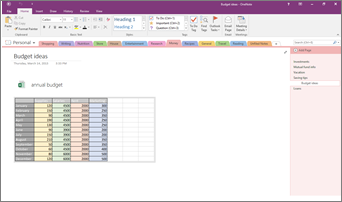
Husk, at de ændringer, du laver i regnearket i OneNote, ikke vil blive vist på den originale fil i Excel. På samme måde vil ændringer i det originale Excel-regneark ikke blive vist i kopien i OneNote.
Vedhæfte en Excel-fil
Hvis du vil oprette en kopi af dit regneark og tilføje et link til kopien direkte i dine noter lige der, hvor du senere vil få brug for det, skal du bruge denne indstilling. Linket vil blive vist som et ikon, der åbner det fuldt funktionsdygtige Excel-regneark, når du dobbeltklikker på det.
Vigtigt!: Du skal bare huske, at du opretter en kopi af det originale Excel-regneark. De ændringer, du måtte lave i kopien i OneNote, vil ikke blive vist i originalen. Og ændringer i originalen vil ikke opdatere kopien.
-
Vælg Regneark > Eksisterende Excel-regneark på fanen Indsæt.
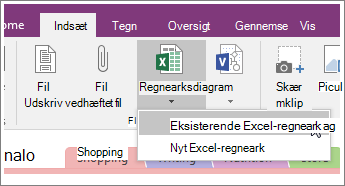
-
Find og klik på den fil, du vil tilføje, og vælg Indsæt.
-
Vælg Vedhæft fil.
Her kan du se, hvordan det vedhæftede regneark kommer til at se ud:
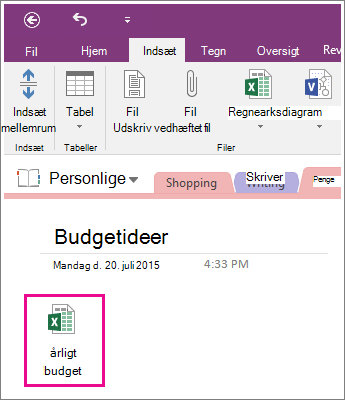
Vigtigt!: Pas på ikke at slette ikonet, idet du ellers ikke vil kunne redigere regnearket.
Indlejre et statisk billede af regnearket
Denne indstilling opretter en kopi af regnearket og tilføjer et link til kopien direkte i dine noter sammen med et statisk billede af regnearket. Linket vil blive vist som et ikon, der åbner det fuldt funktionsdygtige Excel-regneark, når du dobbeltklikker på det. Hvis du opdaterer det tilknyttede regneark, opdateres det indlejrede billede automatisk, så det viser ændringerne.
Vigtigt!: Du skal bare huske, at du opretter en kopi af det originale Excel-regneark. De ændringer, du måtte lave i kopien i OneNote, vil ikke blive vist i originalen. Og ændringer i originalen vil ikke opdatere kopien.
-
Vælg Regneark > Eksisterende Excel-regneark på fanen Indsæt.
-
Find og klik på den fil, du vil tilføje, og vælg Indsæt.
-
Vælg Indsæt regneark.
Tip!: Hvis du vil integrere andet end en tabel eller et diagram fra regnearket, skal du i stedet vælge Indsæt et diagram eller en tabel.
Her kan du se, hvordan et integreret regneark kommer til at se ud.
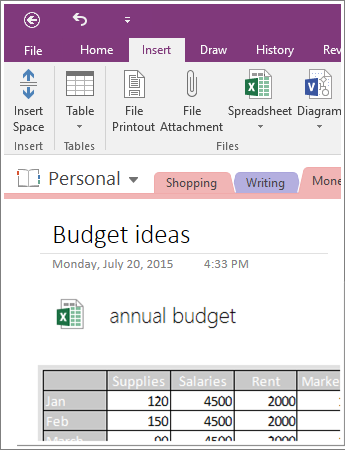
Vigtigt!: Pas på ikke at slette ikonet, idet du ellers ikke vil kunne redigere regnearket.
Oprette et nyt regneark
Hvis du vil oprette et nyt regneark i Excel, kan du gøre det direkte fra dine noter.
På samme måde som du kan indlejre et statisk billede af et eksisterende regneark, indsætter denne indstilling et ikon, der åbner et fuldt funktionsdygtigt Excel-regneark, når du klikker på det, og viser et statisk billede af regnearket på siden. Hvis du opdaterer det tilknyttede regneark, opdateres det indlejrede billede automatisk, så det viser ændringerne.
-
Vælg Regneark > Nyt Excel-regneark på fanen Indsæt.
Der vises et Excel-ikon på siden sammen med et tomt, statisk billede af regnearket.
-
Dobbeltklik på ikonet for at redigere regnearket.
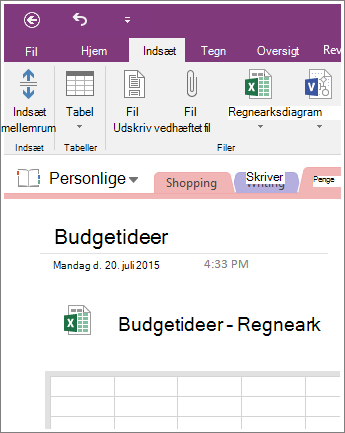
Vigtigt!: Pas på ikke at slette ikonet, idet du ellers ikke vil kunne redigere regnearket.










