Bemærk!: Denne artikel er tjent sit formål, og fjernes snart. For at forhindre meddelelser om "Siden blev ikke fundet", fjerner vi de links, som vi kender til. Hvis du har oprettet links til denne side, skal du fjerne dem og sammen vi internettet tilsluttet.
En matrix er en rektangulær matrix af elementer, der er arrangeret i rækker og kolonner, som kan bruges til at vise placeringen af koncepter langs to akser. Du kan for eksempel bruge en matrix til at illustrere de fire mulige kombinationer af to begreber eller ingredienser. Hvis du bruger SmartArt-grafik i Excel, Outlook, PowerPointeller Word, kan du oprette en matrix og medtage den i dit regneark, din mailbesked, din præsentation eller dit dokument.
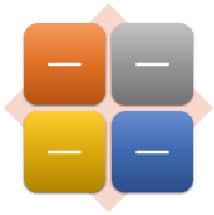
Oprette et matrix
-
Klik på SmartArt under fanen Indsæt i gruppen Illustrationer.

-
I galleriet Vælg SmartArt-grafik skal du klikke på matrix, klikke på et matrix layout (f. eks. grundlæggende matrix) og derefter klikke på OK.
-
Hvis du vil angive tekst i din matrix, skal du gøre et af følgende:
-
Klik på [Tekst] i ruden Tekst, og skriv teksten.
-
Kopiér tekst fra et andet sted eller program, klik på [Tekst] i ruden Tekst, og indsæt derefter teksten.
Bemærk!: Hvis ruden Tekst ikke er synlig, skal du klikke på kontrolelementet.
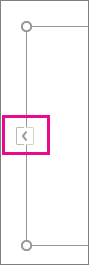
-
Klik på en boks i SmartArt-grafikken, og skriv derefter din tekst.
-
Hvad kunne du ellers tænke dig at gøre?
-
Hvis du vil flytte et felt, skal du klikke på feltet og derefter trække det til den nye placering.
-
Hvis du vil flytte et felt i små ryk, skal du holde CTRL nede, mens du trykker på piletasterne på dit tastatur.
-
Højreklik på den matrix, du vil ændre, og klik derefter på Skift layout.
-
Klik på matrix, og gør derefter et af følgende:
-
Hvis du vil vise forholdet mellem komponenterne og helheden i kvadranter, skal du klikke på grundlæggende matrix.
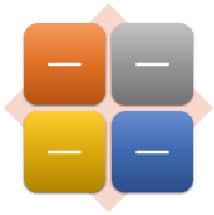
-
Hvis du vil vise forholdet mellem de fire kvadranter og helheden, skal du klikke på titlen matrix. Den første linje med tekst på øverste niveau, som du angiver, vises i midten af matrixen, og de første fire linjer med tekst på andet niveau vises i de fire kvadranter.
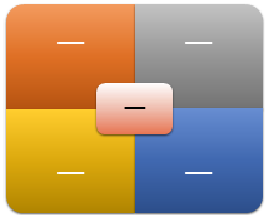
-
Hvis du vil vise forholdet mellem komponenterne og helheden i kvadranter, skal du fremhæve kvadranterne i stedet for at klikke på gitter matrix.
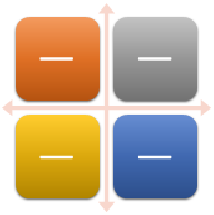
-
Hvis du vil vise relationen til en central ide i en cyklisk udvikling, skal du klikke på cyklus matrix.
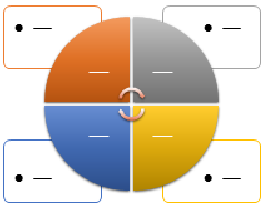
-
Du kan finde flere oplysninger om de enkelte matrixtyper under beskrivelser af SmartArt-grafik i matrixtype.
Bemærk!: Du kan også ændre layoutet af SmartArt-grafikken ved at klikke på en layoutindstilling i gruppen Layout under fanen Design under SmartArt-værktøjer. Når du peger på en layoutindstilling, ændres SmartArt-grafikken for at vise dig et eksempel på, hvordan den vil se ud med det layout.
Hvis du hurtigt vil føje et udseende til en designerkvalitet og polsk til din SmartArt-grafik, kan du ændre farverne eller anvende en SmartArt-typografi på din matrix. Du kan tilføje effekter, såsom skær, bløde kanter eller 3D-effekter.
Du kan anvende farvekombinationer, der er afledt af temafarver, på boksene i SmartArt-grafikken.
-
Klik på den SmartArt-grafik, hvor farven skal ændres.
-
Klik på Skift farver i gruppen SmartArt-typografier under fanen Design under SmartArt-værktøjer.
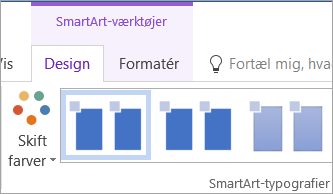
Hvis du ikke kan se fanerne SmartArt-værktøjer eller Design, skal du sikre dig, at du har markeret SmartArt-grafikken.
Tip!: Når du anbringer markøren over en miniature, kan du se, hvordan farverne påvirker SmartArt-grafikken.
Ret stregfarven eller -typen for kanten om et felt.
-
Højreklik i SmartArt-grafikken på kanten af det felt, du vil ændre, og klik derefter på Formatér figur.
-
Benyt en af følgende fremgangsmåder:
I Office 2016 og Office 2013 skal du udvide linjenog derefter vælge den ønskede farve eller typografi.
I Office 2010 skal du klikke på stregfarve for at vælge en ny farve og klikke på stregtype for at ændre stye.
Ændre baggrundsfarven for en boks i din matrix
-
Klik på den SmartArt-grafik, du vil ændre.
-
Højreklik på kanten af et felt, og klik derefter på Formatér figur.
-
Klik på Fyld, og klik derefter på Massiv udfyldning.
-
Klik på Farve, og klik derefter på den ønskede farve.
Klik på Flere fyldfarver, hvis du vil ændre til en farve i baggrunden, som ikke findes blandt temafarver, og klik derefter på den ønskede farve under fanen Standard, eller bland din egen farve under fanen Brugerdefineret. Brugerdefinerede farver og farver under fanen Standard opdateres ikke, hvis du senere ændrer dokumentets tema.
Flyt skyderen Gennemsigtighed, eller angive et tal i feltet ud for skyderen for at angive, hvor meget du kan se gennem baggrundsfarven. Du kan variere gennemsigtighedsprocenten fra 0 % (helt uigennemsigtig, standardindstillingen) til 100 % (fuldt gennemsigtig).
En SmartArt-typografi er en kombination af forskellige effekter, f.eks. stregtype, facet eller 3D, som du kan anvende på boksene i SmartArt-grafikken for at oprette et unikt og professionelt udseende.
-
Klik på den SmartArt-grafik, du vil ændre.
-
Klik på den ønskede SmartArt-typografi i gruppen SmartArt-typografier under fanen Design under SmartArt-værktøjer.
Hvis du vil se flere SmartArt-typografier, skal du klikke på knappen mere

Bemærkninger!:
-
Når du placerer markøren over en miniature, kan du se, hvordan SmartArt-typografien påvirker SmartArt-grafikken.
-
Du kan også tilpasse din SmartArt-grafik ved at flytte felter, ændre størrelsen på felter og tilføje en udfyldning eller effekt.
Oprette et matrix
-
Klik på SmartArt under fanen Indsæt i gruppen Illustrationer.
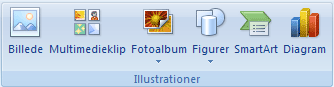
-
I galleriet Vælg SmartArt-grafik skal du klikke på matrix, klikke på et matrix layout (f. eks. grundlæggende matrix) og derefter klikke på OK.
-
Hvis du vil angive tekst i din matrix, skal du gøre et af følgende:
-
Klik på [Tekst] i ruden Tekst, og skriv teksten.
-
Kopiér tekst fra et andet sted eller program, klik på [Tekst] i ruden Tekst, og indsæt derefter teksten.
Bemærk!: Hvis ruden Tekst ikke er synlig, skal du klikke på kontrolelementet.
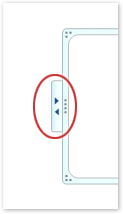
-
Klik på en boks i SmartArt-grafikken, og skriv derefter din tekst.
-
Hvad kunne du ellers tænke dig at gøre?
-
Hvis du vil flytte et felt, skal du klikke på feltet og derefter trække det til den nye placering.
-
Hvis du vil flytte et felt i små ryk, skal du holde CTRL nede, mens du trykker på piletasterne på dit tastatur.
-
Højreklik på den matrix, du vil ændre, og klik derefter på Skift layout.
-
Klik på matrix, og gør derefter et af følgende:
-
Hvis du vil vise forholdet mellem komponenterne og helheden i kvadranter, skal du klikke på grundlæggende matrix.
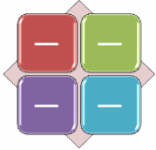
-
Hvis du vil vise forholdet mellem de fire kvadranter og helheden, skal du klikke på titlen matrix. Den første linje med tekst på øverste niveau, som du angiver, vises i midten af matrixen, og de første fire linjer med tekst på andet niveau vises i de fire kvadranter.
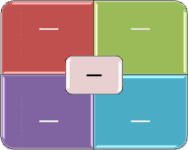
-
Hvis du vil vise forholdet mellem komponenterne og helheden i kvadranter, skal du fremhæve kvadranterne i stedet for at klikke på gitter matrix.
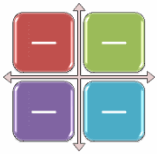
-
Bemærk!: Du kan også ændre layoutet af SmartArt-grafikken ved at klikke på en layoutindstilling i gruppen Layout under fanen Design under SmartArt-værktøjer. Når du peger på en layoutindstilling, ændres SmartArt-grafikken for at vise dig et eksempel på, hvordan den vil se ud med det layout.
Hvis du hurtigt vil føje et udseende til en designerkvalitet og polsk til din SmartArt-grafik, kan du ændre farverne eller anvende en SmartArt-typografi på din matrix. Du kan også tilføje effekter, såsom skær, bløde kanter eller 3D-effekter. Ved hjælp af PowerPoint 2007-præsentationer kan du animere din matrix.
Du kan anvende farvekombinationer, der er afledt af temafarver, på boksene i SmartArt-grafikken.
-
Klik på den SmartArt-grafik, hvor farven skal ændres.
-
Klik på Skift farver i gruppen SmartArt-typografier under fanen Design under SmartArt-værktøjer.

Hvis du ikke kan se fanerne SmartArt-værktøjer eller Design, skal du sikre dig, at du har markeret SmartArt-grafikken.
Tip!: Når du anbringer markøren over en miniature, kan du se, hvordan farverne påvirker SmartArt-grafikken.
Ret stregfarven eller -typen for kanten om et felt.
-
Højreklik i SmartArt-grafikken på kanten af det felt, du vil ændre, og klik derefter på Formatér figur.
-
Hvis du vil ændre farven på feltets kant, skal du klikke på Stregfarve, klikke på Farve

-
Hvis du vil ændre typografien på feltets kant, skal du klikke på Stregtypografi og derefter vælge de ønskede stregtypografier.
Ændre baggrundsfarven for en boks i din matrix
-
Klik på den SmartArt-grafik, du vil ændre.
-
Højreklik på kanten af et felt, og klik derefter på Formatér figur.
-
Klik på Fyld, og klik derefter på Massiv udfyldning.
-
Klik på Farve

Klik på Flere fyldfarver, hvis du vil ændre til en farve i baggrunden, som ikke findes blandt temafarver, og klik derefter på den ønskede farve under fanen Standard, eller bland din egen farve under fanen Brugerdefineret. Brugerdefinerede farver og farver under fanen Standard opdateres ikke, hvis du senere ændrer dokumentets tema.
Flyt skyderen Gennemsigtighed, eller angive et tal i feltet ud for skyderen for at angive, hvor meget du kan se gennem baggrundsfarven. Du kan variere gennemsigtighedsprocenten fra 0 % (helt uigennemsigtig, standardindstillingen) til 100 % (fuldt gennemsigtig).
En SmartArt-typografi er en kombination af forskellige effekter, f.eks. stregtype, facet eller 3D, som du kan anvende på boksene i SmartArt-grafikken for at oprette et unikt og professionelt udseende.
-
Klik på den SmartArt-grafik, du vil ændre.
-
Klik på den ønskede SmartArt-typografi i gruppen SmartArt-typografier under fanen Design under SmartArt-værktøjer.

Hvis du vil se flere SmartArt-typografier, skal du klikke på knappen Flere

Bemærkninger!:
-
Når du placerer markøren over en miniature, kan du se, hvordan SmartArt-typografien påvirker SmartArt-grafikken.
-
Du kan også tilpasse din SmartArt-grafik ved at flytte felter, ændre størrelsen på felter, tilføje en udfyldning eller effekt og tilføje et billede.
Hvis du bruger PowerPoint 2007, kan du animere din matrix for at fremhæve hvert felt.
-
Klik på den matrix, du vil animere.
-
Klik på Animer i gruppen Animationer under fanen Animationer, og klik derefter på En efter en.

Bemærk!: Hvis du kopierer en matrix, hvor der er anvendt en animation, til en anden slide, bliver animationen også kopieret.










