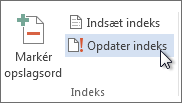Et indeks viser de ord og emner, der diskuteres i et dokument, sammen med de sider, de vises på. Hvis du vil oprette et indeks, skal du markere opslagsordet ved at angive navnet på det primære opslagsord og krydshenvisningen i dokumentet, og derefter opbygger du indekset.
Du kan oprette et opslagsord for et enkelt ord, udtryk eller symbol for et emne, der strækker sig over en række sider, eller som refererer til et andet element, f.eks. "Transport. Se Cykler." Når du markerer tekst og markerer den som et opslagsord, tilføjer Word et særligt XE (opslagsord) felt , der indeholder den markerede hovedindtastning og eventuelle krydshenvisningsoplysninger, du vælger at medtage.
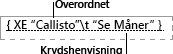
Når du har markeret alle opslagsord, skal du vælge et indeksdesign og opbygge det færdige indeks. Word indsamler opslagsordene, sorterer dem alfabetisk, henviser til deres sidetal, finder og fjerner dubletter fra den samme side og viser indekset i dokumentet.
Markere opslagsordene
Disse trin viser, hvordan du markerer ord eller udtryk for dit indeks, men du kan også markere opslagsord for tekst, der strækker sig over en række sider.
-
Markér den tekst, du vil bruge som opslagsord, eller klik blot der, hvor du vil indsætte opslagsordet.
-
Gå til Referencer > Markér post.
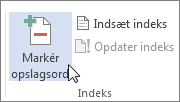
-
Du kan redigere teksten i dialogboksen Markér opslagsord .
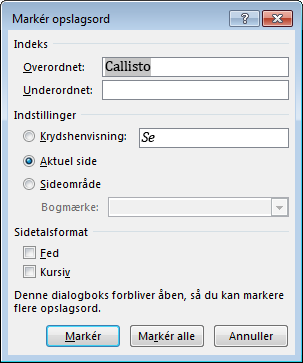
-
Du kan tilføje et andet niveau i feltet Underordnet . Hvis du har brug for et tredje niveau, skal teksten i det underordnede opslag efterfølges af et kolon.
-
Hvis du vil oprette en krydshenvisning til en anden post, skal du vælge Krydshenvisning under Indstillinger og derefter skrive teksten til den anden post i feltet.
-
Hvis du vil formatere de sidetal, der vises i indekset, skal du markere afkrydsningsfeltet Fed eller Kursiv under Sidetalsformat.
-
-
Vælg Markér for at markere opslagsordet. Hvis du vil markere denne tekst overalt, hvor den vises i dokumentet, skal du vælge Markér alle.
-
Hvis du vil markere flere opslagsord, skal du markere teksten, markere i dialogboksen Markér opslagsord og derefter gentage trin 3 og 4.
Oprette indekset
Når du har markeret posterne, er du klar til at indsætte indekset i dokumentet.
-
Klik det sted, hvor du vil indsætte indekset.
-
Gå til Referencer > Indsæt indeks.
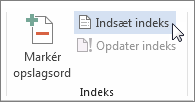
-
I dialogboksen Indeks kan du vælge formatet for tekstindtastninger, sidetal, faner og fyldtegn.
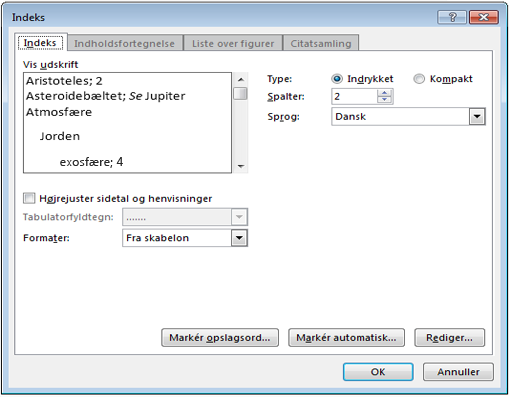
-
Du kan ændre indeksets overordnede udseende ved at vælge i rullemenuen Formater . Der vises et eksempel i vinduet øverst til venstre.
-
Vælg OK.
Rediger eller formatér et opslagsord, og opdater indekset
Hvis du markerer flere poster, når du har oprettet indekset, skal du opdatere indekset for at få dem vist.
-
Hvis du ikke kan se XE-felterne, skal du gå til Hjem > Vis/skjul

-
Find XE-feltet for den post, du vil ændre, f.eks . { XE "Callisto" \t "See Moons" }.
-
Hvis du vil redigere eller formatere et opslagsord, skal du ændre teksten i anførselstegnene.
-
Hvis du vil opdatere indekset, skal du klikke på indekset og derefter trykke på F9. Eller gå til Referencer > Opdater indeks.
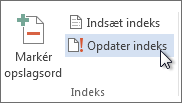
Hvis du finder en fejl i indekset, skal du finde det opslagsord, du vil ændre, foretage ændringen og derefter opdatere indekset.
Slet et opslagsord, og opdater indekset
-
Markér hele opslagsordsfeltet, herunder klammeparenteserne ({}), og tryk derefter på Delete.
Hvis du ikke kan se XE-felterne, skal du gå til Hjem > Vis/skjul

-
Hvis du vil opdatere indekset, skal du klikke på indekset og derefter trykke på F9. Eller gå til Referencer > Opdater indeks.