Med skabelonen Diagrammer og grafer kan du oprette et simpelt cirkeldiagram eller et cirkeldiagram, der fremhæver bestemte udsnit.
I denne artikel
Opret et simpelt cirkeldiagram
Figuren Cirkeldiagram har til at begynde med 10 farvestrålende udsnit af samme størrelse. Du kan justere antallet, størrelsen og farven af hvert udsnit. Følgende illustration viser et cirkeldiagram, hvor vi har ændret antallet og størrelsen af udsnittene, mens de oprindelige farver bevares.
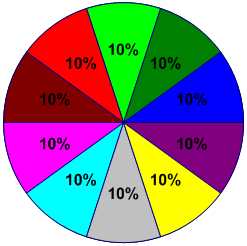
-
Klik på Ny i menuen Filer. Vælg Kategorier , og vælg derefter Forretning. Klik derefter på Diagrammer og grafer eller Marketingdiagrammer og -diagrammer.
-
Fra stencilen Diagramfigurer skal du trække figuren Cirkeldiagram over på tegningssiden og derefter vælge det ønskede antal udsnit.
Tip!: Hvis du vil ændre antallet af udsnit senere, skal du højreklikke på cirkeldiagrammet, klikke på Angiv antal udsnit og derefter vælge et andet antal udsnit.
-
Angiv størrelsen på hvert udsnit i forhold til dets procentdel af cirkeldiagrammet:
-
Højreklik på figuren Cirkeldiagram , og klik derefter på Angiv udsnitsstørrelser.
-
Skriv den ønskede størrelse for hvert udsnit, og klik derefter på OK.
Tip!: I dialogboksen Figurdata svarer Cirkel 1 til det mørkeblå udsnit på tegningssiden, Cirkel 2 svarer til udsnittet til venstre for Cirkel 1 osv. Dialogboksen Figurdata åbnes ved at højreklikke på cirkeldiagrammet, vælge Data og derefter vælge Figurdata.
-
-
Hvis du vil ændre farven på et cirkeludsnit, skal du markere cirkeldiagrammet og derefter klikke på et enkelt udsnit for at markere det. Klik på pilen på knappen Fyld

-
Hvis du vil føje en titel til diagrammet, skal du trække en tekstblokfigur over på tegningssiden fra stencilen Diagramfigurer. Mens figuren er markeret, skal du skrive en titel.
Opret et cirkeldiagram med et fremhævet udsnit
Hvis du vil oprette et cirkeldiagram med et fremhævet udsnit, skal du bruge lige så mange cirkeludsnitsfigurer , som diagrammet kræver. Følgende illustration viser et cirkeldiagram med et fremhævet udsnit. Cirkeldiagrammet er farvet ved at anvende et tema.
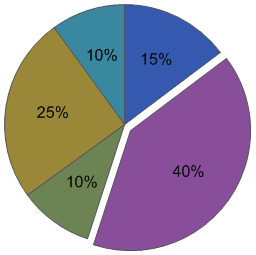
-
Klik på Ny i menuen Filer. Vælg Kategorier, og vælg derefter Forretning. Klik derefter på Diagrammer og grafer eller Marketingdiagrammer og -diagrammer.
-
Fra Diagramfigurer skal du trække cirkeludsnitsfiguren over på tegningssiden.
-
Træk en anden cirkeludsnitsfigur , og placer den i nærheden af det første udsnit.
-
Træk slutpunktet midt på det andet udsnit til forbindelsespunktet i nederste venstre hjørne af det første udsnit.
-
Hvis du vil ændre procentdelen af en cirkeludsnitsfigur , skal du markere den og derefter trække i justeringshåndtaget, indtil udsnittet har den ønskede størrelse.
-
Gentag trin 3 til 5 for at oprette resten af udsnittene og flytte rundt om cirkeldiagrammet mod uret.
-
I Visio 2016 og nyere versioner skal du klikke på fanen Vis og derefter klikke på dialogboksstarteren i gruppen Visuelle hjælpemidler . Sørg for, at afkrydsningsfeltet Fastgør er markeret, fjern markeringen i afkrydsningsfeltet Fastklæb , og klik derefter på OK.
-
Markér hvert cirkeludsnit, flyt det en smule for at bryde fastklæben (slutpunkterne ændres fra rød til grøn), og fastgør det derefter på plads igen.
-
Træk det udsnit, du vil fremhæve, væk fra de andre udsnit.
Tip!: Du kan højreklikke på et cirkeludsnit og derefter vælge Tilføj 1 % for at øge størrelsen på udsnittet med 1 %. Vælg Nulstil for at ændre udsnittets oprindelige størrelse.










