Dette emne viser, hvordan du bruger blokdiagrammet og blokdiagrammet med perspektivskabeloner .
Blokdiagrammer bruger blokfigurer og hævede blokfigurer til at hjælpe dig med at brainstorme, planlægge og kommunikere.
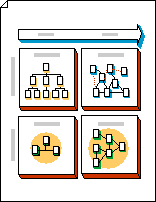
Blokdiagrammer med perspektiv bruger 3D-figurer til at formidle oplysninger på en dramatisk måde.
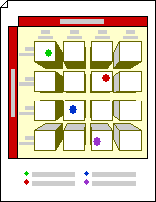
Opret et blokdiagram
-
Klik på fanen Filer.
-
Klik på Ny, klik på Generelt under skabeloner eller kategorier, og dobbeltklik derefter på Blokdiagram.
-
Træk figurer til tegningssiden fra stencilerne Blokke og Hævede blokke .
-
Hvis du vil føje tekst til en figur, skal du markere figuren og derefter skrive.
Få blokfigurer til at flyde ind i hinanden
-
Fra Blokke skal du trække en 1D-enkelt, 2D-enkelt eller Åbn/lukket søjlefigur over på tegningssiden. Du kan også fra Hævede blokke trække en højre pil, pil op, venstre pil, pil ned, vandret bjælke, lodret bjælke eller vinklet figur over på tegningssiden.
-
Højreklik på figuren, og klik derefter på kommandoen Åbn .
-
Placer den åbne ende af figuren mod den flade side af en anden figur.
Tip!: Hvis du vil placere en åben figur og skjule streger, skal du placere den åbne figur forrest. Hvis du vil ændre rækkefølgen af markerede figurer, skal du klikke på Flyt fremad eller Flyt bagud i gruppen Arranger under fanen Hjem.
Den tegningsside, der åbnes med skabelonen Blokdiagram med perspektiv , indeholder en forsvindingspunkt. Når du trækker en hævet blokfigur over på denne tegningsside, vender figuren, så dens perspektivlinjer peger på forsvindingspunktet.
-
Klik på fanen Filer.
-
Klik på Ny, klik på Generelt under skabeloner eller kategorier, og dobbeltklik derefter på Blokdiagram med perspektiv.
-
Træk figurer til tegningssiden fra stencilen Blokke med perspektiv .
-
Hvis du vil føje tekst til en figur, skal du markere den og derefter skrive.
-
Hvis du vil ændre perspektivet for figurerne, skal du trække forsvindingspunktet (V.P.) på tegningssiden til en ny placering, enten til eller fra tegningssiden.
Bemærk!: Når du flytter forsvindingspunktet, skifter alle de figurer, der er knyttet til det pågældende punkt, deres retning.
Tip!: Du kan vælge at skjule eller vise dybde, mens du arbejder. Klik på Lag i gruppen Redigering på fanen Hjem, og klik derefter på Egenskaber for lag. I rækken 3D-dybde under Synlig skal du klikke for at fjerne markeringen eller få vist markeringen og derefter klikke på OK.
Du kan orientere figurer i et perspektivdiagram til forskellige forsvindingspunkter.
-
Træk en ny forsvindingspunktfigur fra Blokke med perspektiv over på diagrammet.
-
Markér den figur, du vil omlægge.
-
Træk det røde justeringshåndtag

Forbindelsen mellem figuren og forsvindingspunktet er fastklæbet, når justeringshåndtaget

Bemærk!: Når du føjer et nyt forsvindingspunkt til et perspektivdiagram, fortsætter figurer på siden og figurer, du tilføjer senere, med at vende mod det oprindelige forsvindingspunkt. Følg disse trin for at ændre en figur til et forsvindingspunkt.
-
Højreklik på den figur, du vil ændre, og klik derefter på Angiv dybde.
-
Klik på en procentdel på listen Dybde . Jo højere procentdelen er, jo dybere vises figuren.
Tip!: Hvis du vil gøre skyggefarven anderledes end figurens farve, skal du højreklikke på figuren og derefter klikke på Manuel skygge. Klik på Skygge i gruppen Figur under fanen Hjem, og vælg derefter en farve til skyggen.
-
Højreklik på det forsvindingspunkt, du vil slette, og klik derefter på Tillad sletning.
-
Markér forsvindingspunktet, og tryk derefter på delete-tasten.
-
Klik på Lag i gruppen Redigering på fanen Hjem, og klik derefter på Egenskaber for lag.
-
I rækken Forsvindingspunkt skal du klikke på markeringen under Synlig for at rydde den og derefter klikke på OK.
Bemærk!: Selvom du ikke skjuler forsvindingspunktet, vises det ikke på en udskrevet tegning.










