Bemærk!: Denne artikel er tjent sit formål, og fjernes snart. For at forhindre meddelelser om "Siden blev ikke fundet", fjerner vi de links, som vi kender til. Hvis du har oprettet links til denne side, skal du fjerne dem og sammen vi internettet tilsluttet.
Du behøver ikke at starte i Excel for at føje et Excel-diagram til et Word-dokument. I stedet kan du oprette Excel-diagrammet fra bunden i Word og redigere dataene og tilpasse diagrammet til højre der.
-
I Word-dokumentet skal du klikke på indsæt > diagram.
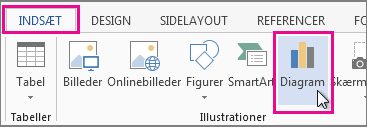
-
Vælg den type diagram, du vil bruge, f. eks kolonne-eller cirkeldiagram, og klik på OK. Hvis du ikke er sikker på, hvilken du skal vælge, kan du flytte ned på listen alle diagrammer for at få vist hver type.
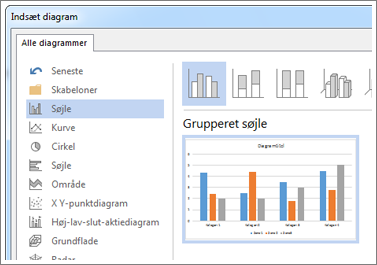
-
Indtast dine data i det regneark, der åbnes automatisk sammen med diagrammet. Diagrammet opdateres, så det svarer til dataene, efter du er færdig med at skrive i én celle og går videre til den næste.
Redigere og tilpasse dit diagram
Når dit diagram er på rette sted, kan du ændre farver, typografier, detaljer, komponenter og data så ofte, du vil. Disse tre trin kan hjælpe dig med at organisere din tilgang
-
Hvis du vil ændre noget om hele diagrammet, skal du klikke på diagrammet for at få vist fire knapper langs den højre kant. Klik på disse for at ændre layout indstillingerne (vist nedenfor), diagramelementer, diagramtypografierog diagram filtre.
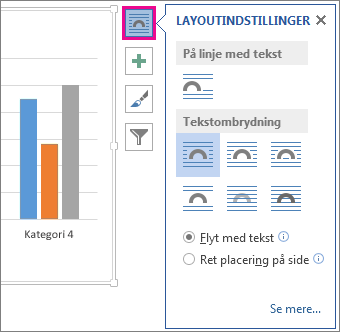
Eller klik på diagrammet for at åbne diagramværktøjer > design, og vælg mellem mange diagramtypografier, typer og elementer.
-
Hvis du vil redigere dataene, skal du højreklikke på diagrammet og klikke på Rediger data for at åbne regnearket igen. Ændringer i regnearket vises automatisk i diagrammet. Eller klik på Data > Rediger dataunder design.
-
Hvis du vil redigere, ændre, tilføje eller fjerne et bestemt element i diagrammet, f. eks forklaring, aksenavne, titel, datalinjer eller baggrund, skal du klikke på elementet. Klik derefter gennem indstillingerne i ruden Formatér , der åbnes til højre for arbejdsområdet. Hvis du ikke kan se ruden format , skal du dobbeltklikke på det diagramelement, du vil ændre.
Hvis du for eksempel dobbeltklikker på en diagramakse, åbnes ruden Formatér akse , og du får vist disse typer effekter under Akseindstillinger. Klik på skygge, skærog de andre for at se, hvad der er muligt.
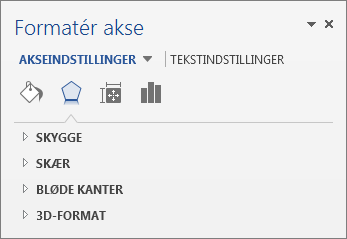
Hvis du allerede har oprettet et diagram i Excel, som du hellere vil kopiere til Word – hvis du f. eks vil kunne opdatere dit diagram automatisk, når data i den oprindelige Excel-projektmappe ændres, skal du se indsætte et diagram fra et Excel-regneark i Word.










