Når du planlægger og opretter en Microsoft SharePoint -undersøgelse, laver du en særlig type liste, der gør det muligt for ejeren at oprette spørgsmål, få flere personer til at svare og se en oversigt over resultaterne. Hvis du vil lære at besvare og redigere undersøgelsessvar, skal du se Svar på en undersøgelse.
Bemærk!: Du skal have tilladelse til at oprette lister på webstedet for at kunne oprette en undersøgelse. Et alternativ er at oprette undersøgelsen i Excel Web App, hvor resultaterne kompileres i et Excel-regneark i stedet for en SharePoint-liste.
Opdateret den 25. januar 2017 takket være kundefeedback.
Opret en undersøgelse
Bemærk!: Undersøgelse er en standardapp SharePoint , og den bør være tilgængelig på tværs af versioner. Hvis det ikke er en valgmulighed under apps, skal du kontakte din administrator.
Opret en undersøgelse i SharePoint
-
Log på Microsoft 365 med din arbejds- eller skolekonto.
-
Øverst på siden skal du vælge ikonet for appstarteren

-
Gå til det websted, hvor du vil oprette undersøgelsen.
-
Vælg Indstillinger

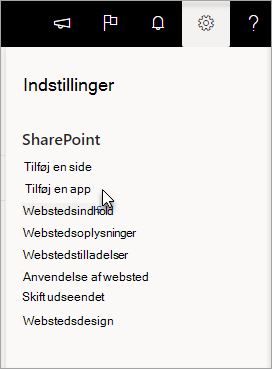
-
Angiv undersøgelse i søgefeltet på siden Dine apps.
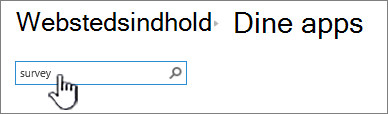
Vælg ikonet Undersøgelse.
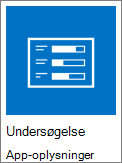
Bemærk!: Du har muligvis et valg mellem interne- eller tredjepartsundersøgelsesapps, hvis din virksomhed tillader dem. Tal med din SharePoint-administrator om, hvilken der skal bruges.
-
I feltet Tilføj undersøgelse skal du vælge Avancerede indstillinger.
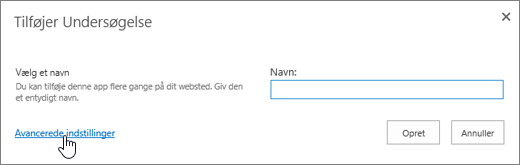
Du kan også bare skrive et navn, vælge Opretog derefter ændre indstillinger og tilføje spørgsmål senere.
Bemærk!: Hvis du bruger en SharePoint, men dine skærmbilleder ser anderledes ud, er du muligvis i klassisk oplevelse. Følg trinnene under fanen SharePoint 2016 i stedet.
-
Angiv et navn til undersøgelsen.
-
Angiv en beskrivelse af undersøgelsen i feltet Beskrivelse. Beskrivelsen er valgfri.
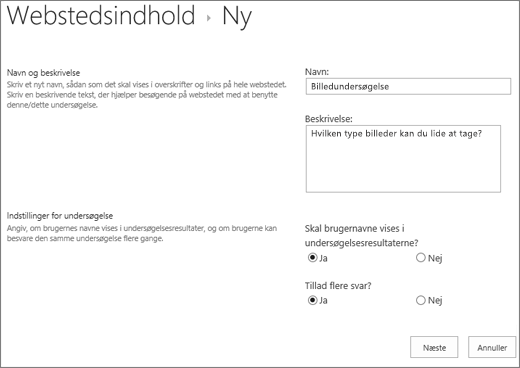
-
Angiv, om deltagerens navn skal vises sammen med svarene, og om deltagerne kan svare mere end én gang på undersøgelsen, i sektionen Indstillinger for undersøgelse.
-
Vælg Næste.
-
Skriv teksten til spørgsmålet på siden Nyt spørgsmål, og vælg derefter den type svar, du vil bruge, i sektionen Spørgsmål og type for dit første spørgsmål.
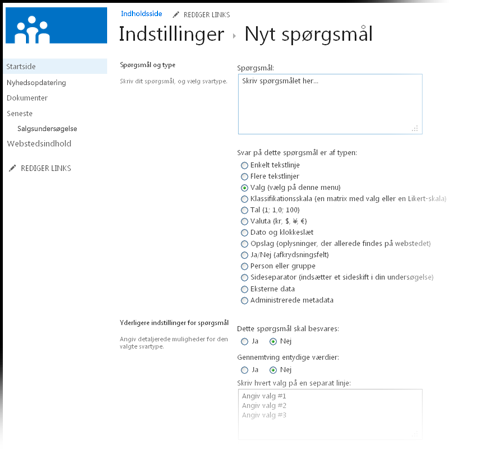
Bemærk!: Der er i øjeblikket ikke nogen automatisk måde at nummerere spørgsmål til visning, da du ikke kan tilføje flere kolonner til en undersøgelse. Hvis du vil nummerere dine spørgsmål, skal du placere tallet i Navn på spørgsmål. Der tilføjes spørgsmål sekventielt, når du har oprettet dem, men du kan ændre rækkefølgen af spørgsmål på siden med indstillinger.
-
I sektionen Yderligere indstillinger for spørgsmål kan du angive, om et svar på spørgsmålet er påkrævet, eller hvorvidt personer kan besvare undersøgelsen mere end én gang. Afhængigt af typen af spørgsmål kan du også angive svar til at vælge mellem og angive en standardværdi.
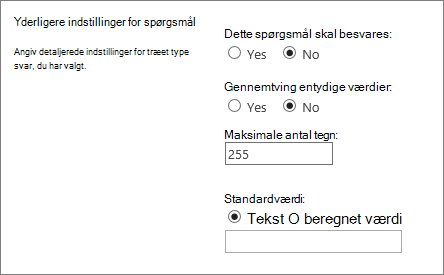
-
Hvis du vil tilføje forgreningslogik, hvor undersøgelsen stiller forskellige spørgsmål, der er baseret på, hvad det sidste svar var, skal du afslutte oprettelsen af undersøgelsen først. Du kan derefter gå til siden Indstillinger for undersøgelse og tilføje forgreningslogik. Du kan få mere at vide under Føj forgreningslogik til en undersøgelse.

-
Hvis du vil kontrollere, om et svar er gyldigt, skal du i sektionen Kolonnevalidering angive den formel, du vil bruge til validering, i feltet Formel. I feltet Brugermeddelelse skal du beskrive, hvad brugeren skal gøre for at sikre, at svaret er gyldigt. Hvis du f.eks. beder en medarbejder om at angive den mængde tid, hun har arbejdet i en afdeling, kan du angive, at det ikke må være længere end den samlede tid, hun har arbejdet for virksomheden. Du kan finde flere oplysninger om formler i Eksempler på almindelige formler på SharePoint-lister.
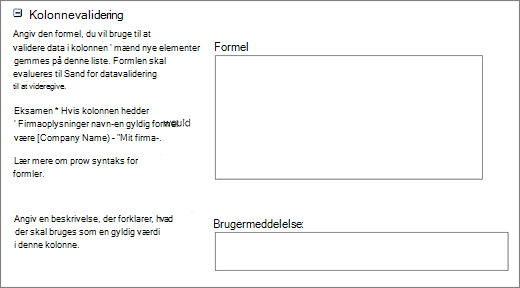
-
Benytte en af følgende fremgangsmåder:
-
Hvis du vil oprette flere spørgsmål, skal du klikke på Næste spørgsmål og derefter angive oplysningerne til næste spørgsmål. Fortsæt processen, indtil du har tilføjet alle dine spørgsmål.
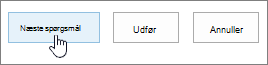
-
Hvis du er færdig med at tilføje spørgsmål, skal du vælge Udfør.
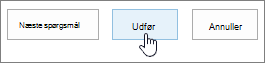
-
-
Hvis du vil se undersøgelsen, skal du vælge undersøgelsens navn under Seneste på værktøjslinjen Hurtig start.
Opret en undersøgelse i SharePoint 2016 eller SharePoint 2013
-
I SharePoint skal du gå til det websted, hvor du vil tilføje undersøgelsen.
-
I SharePointskal du vælge Indstillinger

-
Angiv undersøgelse i søgefeltet på siden Dine apps.
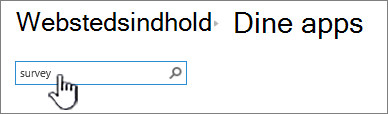
Vælg ikonet Undersøgelse.
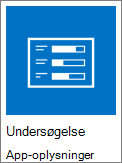
Bemærk!: Du har muligvis et valg mellem interne- eller tredjepartsundersøgelsesapps, hvis din virksomhed tillader dem. Du kan få råd om, hvilken du skal bruge, ved SharePoint administrator.
-
I feltet Tilføj undersøgelse skal du vælge Avancerede indstillinger.
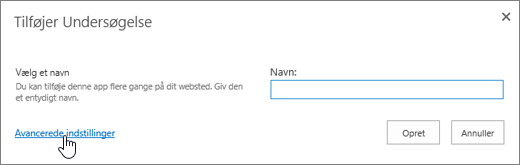
Du kan også bare skrive et navn, vælge Opretog derefter ændre indstillinger og tilføje spørgsmål senere.
-
Angiv et navn til undersøgelsen.
-
Angiv en beskrivelse af undersøgelsen i feltet Beskrivelse. Beskrivelsen er valgfri.
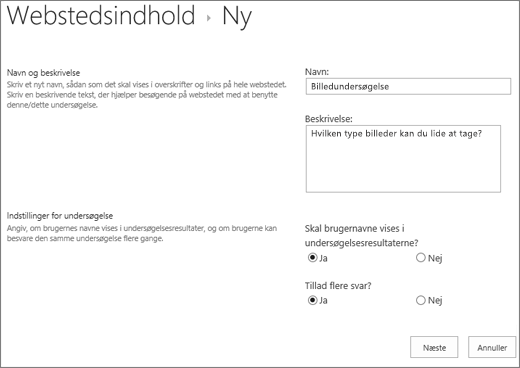
-
Angiv, om deltagerens navn skal vises sammen med svarene, og om deltagerne kan svare mere end én gang på undersøgelsen, i sektionen Indstillinger for undersøgelse.
-
Vælg Næste.
-
Skriv teksten til spørgsmålet på siden Nyt spørgsmål, og vælg derefter den type svar, du vil bruge, i sektionen Spørgsmål og type for dit første spørgsmål.
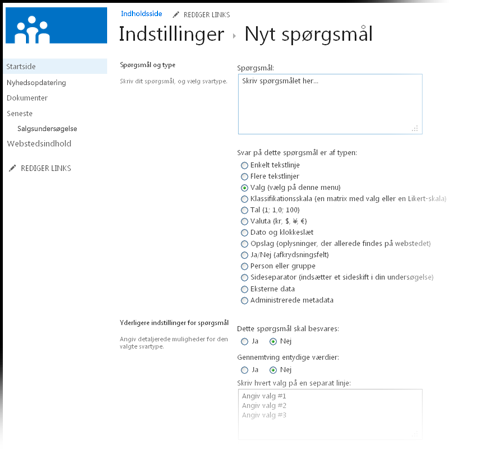
Bemærk!: Der er i øjeblikket ikke nogen måde at nummerere spørgsmål til visning, da du ikke kan tilføje flere kolonner til en undersøgelse. Hvis du vil nummerere dine spørgsmål, skal du placere tallet i Navn på spørgsmål. Der tilføjes spørgsmål sekventielt, når du har oprettet dem, men du kan ændre rækkefølgen af spørgsmål på siden med indstillinger.
-
I sektionen Yderligere indstillinger for spørgsmål skal du angive yderligere indstillinger for dit spørgsmål, f.eks. om et svar på spørgsmålet er påkrævet. Afhængigt af typen af spørgsmål kan du også angive de svar, du vil vælge mellem, og en valgfri standardværdi.
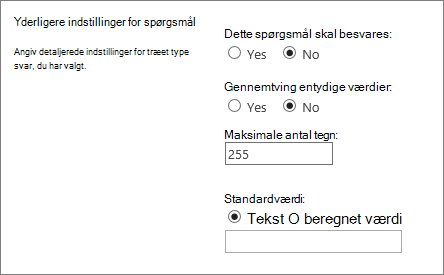
-
Hvis du vil tilføje forgreningslogik, dvs. undersøgelsen stiller forskellige spørgsmål, der er baseret på, hvad det sidste svar var, skal du afslutte oprettelsen af undersøgelsen først. Du kan derefter gå til siden Indstillinger for undersøgelse og tilføje forgreningslogik. Du kan få mere at vide under Føj forgreningslogik til en undersøgelse.

-
Hvis du vil kontrollere, om et svar er gyldigt, skal du i sektionen Kolonnevalidering angive den formel, du vil bruge til validering, i feltet Formel. I feltet Brugermeddelelse skal du beskrive, hvad brugeren skal gøre for at sikre, at svaret er gyldigt. Hvis du f.eks. beder en medarbejder om at angive den mængde tid, hun har arbejdet i en afdeling, kan du angive, at det ikke må være længere end den samlede tid, hun har arbejdet for virksomheden. Du kan finde flere oplysninger om formler i Eksempler på almindelige formler på SharePoint-lister.
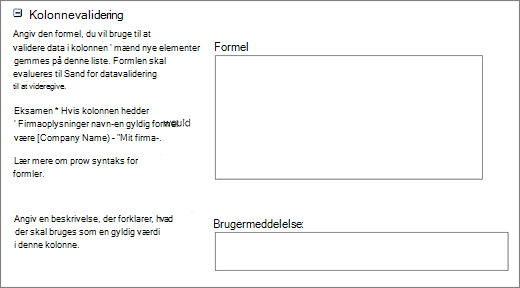
-
Benytte en af følgende fremgangsmåder:
-
Hvis du vil oprette flere spørgsmål, skal du klikke på Næste spørgsmål og derefter angive oplysningerne til næste spørgsmål. Fortsæt processen, indtil du har tilføjet alle dine spørgsmål.
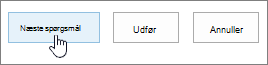
-
Hvis du er færdig med at tilføje spørgsmål, skal du vælge Udfør.
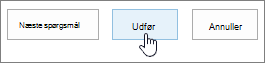
-
-
Hvis du vil se undersøgelsen, skal du vælge undersøgelsens navn under Seneste på værktøjslinjen Hurtig start.
Opret en undersøgelse i SharePoint 2010
Bemærk!: Du skal have tilladelse til at oprette lister på det websted, hvor du opretter undersøgelsen, for at kunne oprette den.
-
Gå til det websted, hvor du vil tilføje en undersøgelse.
-
Vælg Webstedshandlinger

-
På siden Alt indhold på webstedet og derefter øverst til venstre på siden skal du vælge Opret.
-
I søgefeltet Søg i installerede elementer øverst til venstre på skærmen under Dataskal du angive undersøgelseog derefter trykke på Enter.

Vælg ikonet Undersøgelse.
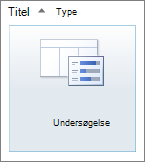
-
Skriv et navn til undersøgelsen i feltet Navn. Navnet er påkrævet og vises øverst på undersøgelsessiden. Navnet bliver også en del af webadressen for undersøgelsessiden, og det vises i navigationselementer, der hjælper brugere med at finde og åbne undersøgelsen.
-
Hvis du vil angive en beskrivelse og angive indstillinger for navigation og undersøgelse, skal du vælge Flere indstillinger.

-
Angiv en beskrivelse af undersøgelsen i feltet Beskrivelse. Beskrivelsen er valgfri.
-
Hvis du vil føje et link til denne liste på værktøjslinjen Hurtig start, skal du vælge Ja i sektionen Navigation.
-
Angiv, om deltagerens navn skal vises sammen med svarene, og om deltagerne kan svare mere end én gang på undersøgelsen, i sektionen Indstillinger for undersøgelse.
-
Vælg Opret.
-
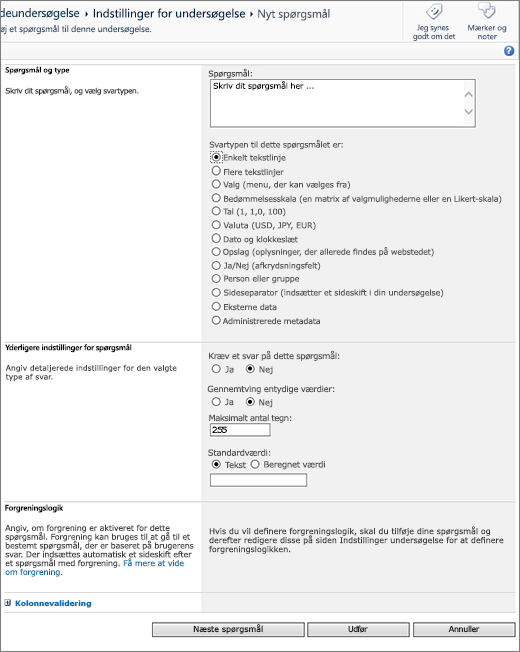
-
Skriv teksten til spørgsmålet på siden Nyt spørgsmål, og vælg derefter den type svar, du vil bruge, i sektionen Spørgsmål og type for dit første spørgsmål.
-
I sektionen Yderligere indstillinger for spørgsmål skal du angive yderligere indstillinger for dit spørgsmål, f.eks. om et svar på spørgsmålet er påkrævet. Afhængigt af typen af spørgsmål kan du også angive de svar, du vil vælge mellem, og en valgfri standardværdi.
-
Hvis du vil kontrollere, om et svar er gyldigt, skal du i sektionen Kolonnevalidering angive den formel, du vil bruge til validering, i feltet Formel. I feltet Brugermeddelelse skal du beskrive, hvad brugeren skal gøre for at sikre, at svaret er gyldigt. Hvis du f.eks. beder en medarbejder om at angive den mængde tid, hun har arbejdet i en afdeling, kan du angive, at det ikke må være længere end den samlede tid, hun har arbejdet for virksomheden. Du kan finde flere oplysninger om formler i Eksempler på almindelige formler på SharePoint-lister.
-
-
Benytte en af følgende fremgangsmåder:
-
Hvis du vil oprette flere spørgsmål, skal du klikke på Næste spørgsmål og derefter angive oplysningerne til næste spørgsmål. Fortsæt processen, indtil du har tilføjet alle dine spørgsmål.
-
Hvis du er færdig med at tilføje spørgsmål, skal du vælge Udfør.
Tip!: Du kan tilføje eller ændre spørgsmål senere, hvis det er nødvendigt.
-
-
Hvis du ikke kan se undersøgelsen på værktøjslinjen Hurtig start i venstre side, når du vender tilbage til siden Indstillinger for undersøgelse, kan du følge disse trin.
-
Vælg Titel, beskrivelse og navigation.
-
På værktøjslinjen Hurtig start under Vis denne undersøgelse skal du vælge Ja.
Du kan også ændre navnet, tilføje en beskrivelse, vise brugernavne i resultater og tillade flere svar her, hvis du ønsker det.
-
Vælg Gem.
-
-
Hvis du vil se din undersøgelse, skal du vælge dens navn i brødkrummenavigationen øverst på siden eller på værktøjslinjen Hurtig start i venstre side.
-
Hvis du ønsker, at dataene fra undersøgelsen skal være tilgængelige for offlinevisning eller analyse i Office-klienter, skal du vælge Indstillinger ogderefter vælge Indstillinger for undersøgelse. Vælg Avancerede indstillinger, og vælg derefter Ja i sektionen Tilgængelighed for Office-klient.
Opret en undersøgelse i SharePoint 2007
Bemærk!: Du skal have tilladelse til at oprette lister på det websted, hvor du opretter undersøgelsen, for at kunne oprette den.
-
Vælg Vis alt indhold på webstedet, og vælg derefter Opret på siden Alt indhold på webstedet.
Tip!: I de fleste tilfælde kan du bruge menuen Webstedshandlinger

-
Under Sporing skaldu vælge Undersøgelse.
-
Skriv et navn til undersøgelsen i feltet Navn. Der skal angives et navn.
Navnet vises øverst på siden Undersøgelse. Navnet bliver en del af webadressen for undersøgelsessiden og vises i navigationselementer, der hjælper brugerne med at finde og åbne undersøgelsen.
-
Angiv en beskrivelse af undersøgelsen i feltet Beskrivelse. Beskrivelsen er valgfri.
-
Hvis du vil føje et link til denne liste på værktøjslinjen Hurtig start, skal du vælge Ja i sektionen Navigation.
-
Angiv, om deltagerens navn skal vises sammen med svarene, og om deltagerne kan svare mere end én gang på undersøgelsen, i sektionen Indstillinger for undersøgelse.
-
Vælg Næste.
-
Skriv teksten til spørgsmålet på siden Nyt spørgsmål, og vælg derefter den type svar, du vil bruge, i sektionen Spørgsmål og type for dit første spørgsmål.
-
I sektionen Yderligere indstillinger for spørgsmål skal du angive yderligere indstillinger for dit spørgsmål, f.eks. om et svar på spørgsmålet er påkrævet. Afhængigt af typen af spørgsmål kan du også angive de svar, du vil vælge mellem, og en valgfri standardværdi.
-
Benytte en af følgende fremgangsmåder:
-
Hvis du vil oprette flere spørgsmål, skal du vælge Næstespørgsmål og derefter angive oplysninger til det næste spørgsmål. Fortsæt processen, indtil du har tilføjet alle dine spørgsmål.
-
Hvis du er færdig med at tilføje spørgsmål, skal du vælge Udfør.
Tip!: Du kan tilføje eller ændre spørgsmål senere, hvis det er nødvendigt.
-
-
Hvis du vil se din undersøgelse, skal du vælge navnet i brødkrummenavigationen øverst på siden.
Spørgsmål vises i rækkefølge, efterhånden som du opretter dem, men nogle gange har du brug for at ændre rækkefølgen. Du bruger f.eks. forgreningslogik og ønsker, at alle spørgsmål vedrørende et emne bliver stillet før forgreningen. Hvis du vil ændre rækkefølgen, skal du følge disse trin.
-
Gå til den undersøgelse, hvor du vil ændre rækkefølgen af spørgsmål.
-
I overskriften for undersøgelsen skal du vælge Indstillinger ogderefter vælge Indstillinger for undersøgelse.
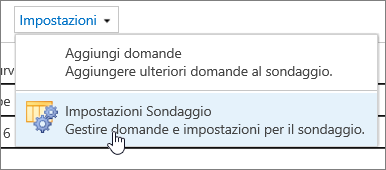
-
Rul ned til bunden af siden i dialogboksen Indstillinger, og vælg Rediger rækkefølgen af spørgsmål.
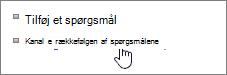
-
I dialogboksen Skift kolonnerækkefølge skal du redigere tallene under Placering fra toppen for at anbringe spørgsmålene i den ønskede rækkefølge.
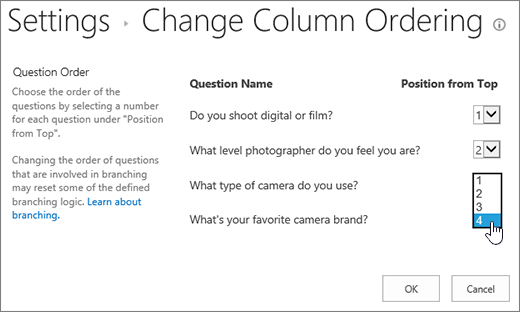
-
Vælg OK, og vælg navnet på undersøgelsen under værktøjslinjen Hurtig start eller i brødkrummerne.

Hvis du vil genbruge en undersøgelse, men fjerne ældre svar, skal du bruge Webstedsadministrator til at rydde dataene uden at miste spørgsmålene.
Du kan få mere at vide under Slet alle data fra en eksisterende undersøgelse.
En SharePoint-undersøgelse er en del af dit websted, så alle, der kan se lister og biblioteker, vil kunne se undersøgelsen. Brugerne skal have tilladelse til at bidrage for at kunne besvare undersøgelsen. Du kan finde flere oplysninger om tilladelser under Rediger tilladelser for en liste eller et bibliotek.
Du kan placere undersøgelsen på din startside ved at indsætte den som en Appdel. Du kan finde flere oplysninger i Føj en appdel til en side.
For at sende et link til undersøgelsen via mail eller chat skal du markere og kopiere URL-adressen fra adresselinjen i browseren og sætte den ind i din meddelelse.
Andre emner, der er relateret til undersøgelsen
Her er nogle flere emner, der kan hjælpe dig med at planlægge, administrere, få vist tilladelser og meget mere om undersøgelsen:
Skriv en kommentar
Var denne artikel nyttig? Hvis ja, må du gerne fortælle os det nederst på siden. Hvis ikke, må du gerne fortælle os, hvad der var forvirrende eller manglede. Hvis du kom hertil via en søgning, og du ikke fandt de oplysninger, du søgte, så fortæl os, hvad du søgte efter. Vi bruger din feedback til at dobbelttjekke vores trin og opdatere denne artikel.










