Tidslinjer i Visio hjælper dig med at planlægge og kommunikere projektplaner ved at vise projektfaser og deadlines i et format, der er nemt at læse og forstå.
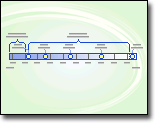
Hent skabelonen Tidslinje
-
I Visioskal du vælge Filer > Ny.
-
Skriv Tidslinje i feltet Søg.
-
Vælg skabelonen Tidslinje , og vælg derefter Opret.
Læg fundamentet
Det første trin i oprettelsen af en tidslinje er at vælge en tidslinjefigur, der skal repræsentere projektets tidsperiode. Tidslinjefiguren er det grundlag, som du kan føje projektets milepæle og begivenheder til. Du kan vælge mellem tre typografier – cylindrisk, streg eller blok – for at angive tonen på tidslinjen.
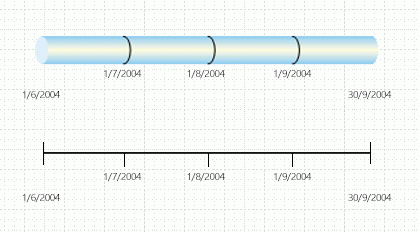
Opret grundlaget for en tidslinje
Hvis du vil finde den rigtige skabelon at starte fra, skal du gå til Filer > Ny og skrive Tidslinje i søgefeltet.
-
Åbn skabelonen Tidslinje i Visio.
-
Træk en af tidslinjefigurerne (Bloker, Streg eller Cylindrisk) fra stencilen Tidslinjefigurer til tegningssiden.
Dialogboksen Konfigurer tidslinje åbnes.
-
Skriv eller vælg startdatoen for projektet i feltet Start under fanen Tidsperiode.
-
Skriv eller vælg slutdatoen for projektet i feltet Udfør .
-
Under Skala skal du vælge en Tidsskalaenhed for tidslinjen.
-
Hvis du vælger Uger, kan du også vælge, hvilken dag ugerne skal begynde på.
-
Hvis du vælger Måneder, kan du også vælge, hvilken dag regnskabsåret skal begynde på.
-
-
Vælg det ønskede sprog til tidslinjen i feltet Sprog under fanen Klokkeslætsformat.
-
Hvis du vil have, at de start- og slutdatoer, du valgte i trin 3 og 4, skal være synlige i slutningen af tidslinjen, skal du lade afkrydsningsfeltet Vis start- og slutdatoer på tidslinjen være markeret. Ellers skal du fjerne markeringen i afkrydsningsfeltet.
-
Vælg, hvordan datoerne skal se ud, på den første liste med datoformat .
-
Hvis du vil have, at hver tidsskalaenhed (den enhed, du valgte i trin 5), skal vises på tidslinjen, skal du lade afkrydsningsfeltet Vis midlertidige tidsskalamarkeringer på tidslinjen være markeret. Ellers skal du fjerne markeringen i afkrydsningsfeltet.
-
På den anden liste Datoformat skal du vælge, hvordan enhedsnavnene skal se ud, eller du kan fjerne markeringen i feltet Vis datoer på midlertidige tidsskalamærker .
-
Lad afkrydsningsfeltet Opdater automatisk datoer, når datamærker flyttes være markeret. Dette sikrer, at de datoer, der er knyttet til mærkerne, opdateres automatisk, når du placerer eventuelle milepæle, intervaller eller andre mærker på tidslinjen igen.
-
Klik på OK.
Bemærk!: Hvis du vil ændre disse indstillinger senere, kan du højreklikke på tidslinjen og derefter klikke på Konfigurer tidslinje.
Tilføj milepæle, intervaller og datamærker
Når du har lagt tidslinjen på plads, kan du begynde at tilføje det vigtige indhold: markører, der angiver vigtige milepæle og begivenheder.
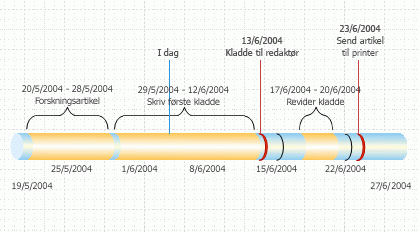
|
Mærketype |
Beskrivelse |
|---|---|
|
Milepæl |
Angiv en bestemt milepælsdato på tidslinjen (f.eks. den dato, hvor et skriveprojekt skal afleveres til en udgiver). |
|
Interval |
Angiv et kritisk tidsinterval på tidslinjen (f.eks. den tid, det kræver at skrive en første kladde). Vælg en intervalfigur, der svarer til typografien på tidslinjen. |
|
Markør for dags dato |
Afspejler den tid, der er gået, siden projektet startede. Markøren I dag skifter automatisk, efterhånden som datoen i den virkelige verden ændres, så du hurtigt kan se status for din tidsplan i forhold til din næste deadline. |
Angive en milepæl på en tidslinje
-
Træk en milepælsfigur fra stencilen Tidslinjefigurer , og slip den direkte oven på tidslinjen.
-
I dialogboksen Konfigurer milepæl skal du skrive eller vælge dato og klokkeslæt for milepælen.
-
Skriv en beskrivelse af milepælen i feltet Beskrivelse .
-
Vælg, hvordan datoen skal se ud, på listen Datoformat .
-
Klik på OK.
Tip!: Hvis du hurtigt vil ændre en milepæls dato, skal du trække milepælen til den ønskede placering på tidslinjen. Datoen på milepælen ændres, så den passer til den nye placering.
Angive et tidsinterval på en tidslinje
-
Træk en intervalfigur fra stencilen Tidslinjefigurer , og slip den direkte oven på tidslinjen.
-
I felterne Startdato og Slutdato skal du skrive eller vælge start- og slutdatoer for tidsperioden.
-
Skriv en beskrivelse af intervallet i feltet Beskrivelse .
-
Vælg, hvordan datoerne skal se ud, på listen Datoformat .
-
Klik på OK.
Tip!: Hvis du hurtigt vil ændre tidsintervallet for et interval, skal du trække i de grønne markeringshåndtag eller flytte intervallet til det ønskede område på tidslinjen. Datoen i intervallet ændres, så den svarer til den nye placering.
Flyt teksten væk fra en tidslinje
Tidslinjer kan nogle gange blive overfyldte. Hvis du vil gøre tidslinjen nemmere at læse, kan du flytte teksten væk fra selve tidslinjen, sådan som det er vist i nedenstående illustration.
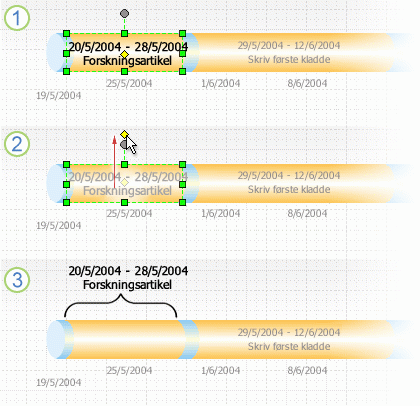
1. Klik på det gule justeringshåndtag for at vælge intervallet.
2. Træk justeringshåndtaget over intervalfiguren for at flytte teksten til en bedre placering.
3. En parentes markerer automatisk starten og slutningen af intervallet. Hvis du vil ændre typen af kantparentes, skal du højreklikke på parentesen og vælge Angiv intervaltype.
Angive forløbet tid på en tidslinje
-
Træk figuren Forløbet tid fra stencilen Tidslinjefigurer , og slip den direkte oven på tidslinjen. Figuren justerer venstre ende i forhold til begyndelsen af tidslinjen og går til den aktuelle dato.
-
Træk mærkefiguren I dag fra stencilen Tidslinjefigurer til tidslinjen.
-
Figuren er placeret på den aktuelle dato i den virkelige verden.
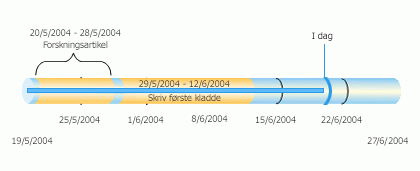
Hver gang du åbner en tidslinjetegning med en figur af typen Forløbne tid eller I dag , skifter figurerne for at justere med den aktuelle dato i den virkelige verden.
Vise detaljer for en sektion på en tidslinje
Du kan udvide et segment af en eksisterende tidslinje som en anden tidslinje for at få vist flere detaljer. Den udvidede tidslinje repræsenterer et segment af den oprindelige tidslinje, men du arbejder med den enkeltvis. Du kan f.eks. føje milepæle eller intervaller til den udvidede tidslinje på samme måde som på den oprindelige tidslinje.
Hvis du føjer en milepæl eller et interval til den oprindelige tidslinje, føjes den også til den udvidede tidslinje. Men hvis du føjer en milepæl eller et interval til den udvidede tidslinje, føjes den ikke til den oprindelige tidslinje.
Bemærk!: Du skal have en tidslinje på tegningssiden for at oprette en udvidet tidslinje.
Vis detaljer for en sektion
-
Træk figuren Udvidet tidslinje fra Tidslinjefigurer til siden.
-
I dialogboksen Konfigurer tidslinje skal du angive de ønskede indstillinger for den udvidede tidslinje på fanerne Tidsperiode og Klokkeslætsformat og derefter klikke på OK. Start- og slutdatoerne skal være inden for tidsperioden for den oprindelige tidslinje.
-
Den udvidede tidslinje vises på tegningssiden og viser følgende:
-
Grå stiplede linjer for at tilknytte de to tidslinjer og angive den del af den oprindelige tidslinje, som den udvidede tidslinje repræsenterer.
-
Delte milepæle og intervaller. Disse synkroniseres automatisk, så hvis du ændrer dem på én tidslinje, ændres de også på den anden.
Bemærk!: Den udvidede tidslinje bruger den samme figurtype som den oprindelige tidslinje som standard. Hvis du vil ændre figurtypen, skal du højreklikke på den udvidede tidslinje og derefter klikke på Angiv tidslinjetype.
-
Tip!: Hvis du hurtigt vil ændre tidsperioden for en udvidet tidslinje, skal du trække i de gule justeringshåndtag. Datoen på den udvidede tidslinje ændres, så den passer til den nye placering.
Synkroniser milepæle eller intervaller
Hvis du har flere tidslinjer på en tegningsside, kan du synkronisere bestemte intervaller eller milepæle på tværs af disse tidslinjer, så de altid er samtidige. Hvis du f.eks. ændrer datoen for milepælen på Tidslinje A, opdateres den synkroniserede milepæl på Tidslinje B automatisk med de nye datooplysninger. Den synkroniserede milepæl justeres automatisk ved at flytte til den opdaterede datoplacering på tidslinjen.
-
Træk en Synkroniseret milepæl eller Synkroniseret interval over på en tidslinje.
Dialogboksen Synkroniseret ... åbnes.
-
Åbn den første rulleliste, og vælg den eksisterende milepæl eller det eksisterende interval, du vil synkronisere med.
-
Vælg et datoformat.
-
Vælg OK.
Revidere en tidslinje
Milepælsdatoer, forudsigelser om, hvor lang tid en proces tager, og endda projektets slutdatoer skifter uundgåeligt. Du kan nemt redigere og justere en Visio tidslinje som reaktion på ændringer.
|
Hvad du vil ændre |
Gør følgende: |
|---|---|
|
Start- eller slutdatoer for projektet |
Højreklik på tidslinjefiguren, klik på Konfigurer tidslinje, og gå derefter til fanen Tidsperiode . Skriv eller vælg de nye start- eller slutdatoer, og klik derefter på OK. |
|
Antal divisioner på en tidslinje |
Højreklik på tidslinjefiguren, klik på Konfigurer tidslinje, og gå derefter til fanen Tidsperiode . Vælg en anden tidsenhed på listen Tidsskala , og klik derefter på OK. |
|
Synlighed af tidslinjedatoer og -divisioner |
Højreklik på tidslinjefiguren, klik på Konfigurer tidslinje, og gå derefter til fanen Klokkeslætsformat . Under Formatering skal du markere eller fjerne markeringen i afkrydsningsfelter for at vise eller skjule datoer eller tidsskalamærker på tidslinjen. Klik på OK. |
|
Udseende af pilespidser på en tidslinje |
Højreklik på tidslinjefiguren, peg på Pilespids, og vælg derefter den ønskede indstilling. |
|
Milepælstype |
Højreklik på milepælen, peg på Angiv milepælstype, og vælg derefter den ønskede typografi. |
|
Intervaltype |
Højreklik på intervalfiguren, peg på Angiv intervaltype, og vælg derefter den ønskede typografi. |
|
Milepælsdato |
Højreklik på milepælen, og klik derefter på Konfigurer milepæl. Angiv den ønskede dato, og klik derefter på OK. |
|
Datoer for tidsintervaller |
Højreklik på intervallet, og klik derefter på Konfigurer interval. Angiv de ønskede datoer, og klik derefter på OK. |
|
Beskrivelse af milepæl eller tidsperiode |
Dobbeltklik på den tekst, der er knyttet til milepælen eller intervallet. Vælg beskrivelsen, og skriv derefter den nye beskrivelse, du ønsker. Tryk på Esc, når du er færdig med at skrive. |
|
Placering af tekst, der er knyttet til en milepæl, et interval eller en dagsmarkør |
Markér figuren. Træk i et justeringshåndtag for at ændre afstanden mellem teksten og tidslinjen eller vinklen på teksten. |
|
Datoformat |
Højreklik på tidslinjen, milepælen eller intervallet, og klik derefter på Konfigurer tidslinje, Konfigurer milepæl eller Konfigurer interval. Klik på det ønskede format på listen Datoformat , og klik derefter på OK. |
Gem et billede af tidslinjen, så du kan bruge det et andet sted
Du kan gemme din Visio tegning som et billede. Derefter kan du indsætte billedet i en anden Office fil, f.eks. en PowerPoint præsentation eller Word dokument.
-
Med tegningen Visio åben skal du vælge Filer > Eksportér.
-
Vælg Skift filtype.
-
Under Gem tegning skal du vælge en af grafikfiltyperne, f.eks . PNG eller SVG.
-
Vælg knappen Gem som .
Dialogboksen Gem som åbnes.
-
Vælg en placering, hvor billedfilen skal gemmes, og klik derefter på Gem.
Du er nu klar til at indsætte billedet i en anden Office fil. Åbn den anden fil, og vælg derefter Indsæt > Billeder. Se Indsæt billeder for at få flere oplysninger.
Hvis du har Visio-abonnement 2, er der en endnu nemmere måde at overføre en tidslinjetegning til en PowerPoint slide. På fanen Vis på båndet skal du bruge knappen Ruden Slidestykker for at komme i gang. Se Opret en PowerPoint-præsentation fra Visio for at få vejledning.
Vi beklager. På nuværende tidspunkt understøtter Visio til internettet ikke oprettelse af et tidslinjediagram.
Hvis du vil fremhæve din interesse i denne funktion, kan du sende os din feedback for at hjælpe os med at prioritere nye funktioner i fremtidige opdateringer. For yderligere oplysninger se Hvordan giver jeg feedback om Microsoft Office.
Se også
Importere og eksportere tidslinjedata mellem Visio og Project










