Du kan oprette en simpel formel for at addere, subtrahere, gange eller dividere værdier i et regneark. Simple formler begynder altid med et lighedstegn (=) efterfulgt af konstanter, som er numeriske værdier, og beregningsoperatorer som plus (+), minus (-), stjerne (*) eller skråstreg (/).
Lad os tage et eksempel på en simpel formel.
-
Klik på den celle i regnearket, hvor du vil angive formlen.
-
Skriv = (lighedstegn) efterfulgt af de konstanter og operatorer (op til 8.192 tegn), du vil bruge i beregningen.
I vores eksempel skal du skrive =1+1.
Bemærkninger!:
-
I stedet for at skrive konstanterne i formlen, kan du markere de celler, der indeholder de værdier, som du vil bruge, og angive operatorerne mellem det, at du markerer cellerne.
-
Efter standardrækkefølgen af matematiske operationer udføres multiplikation og division før addition og subtraktion.
-
-
Tryk på Enter (Windows) eller Enter (Mac).
Lad os tage en anden variant af en simpel formel. Skriv =5+2*3 i en anden celle, og tryk på Enter eller Enter. Excel multiplicerer de sidste to tal og lægger det første tal til resultatet.
Brug AutoSum
Du kan bruge Autosum til hurtigt at summere en kolonne eller række eller tal. Markér en celle ud for de tal, du vil lægge sammen, klik på Autosum på fanen Hjem , tryk på Enter (Windows) eller Enter (Mac), og det var det!
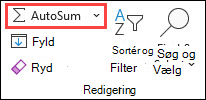
Når du klikker på Autosum, angives der automatisk en formel (der bruger funktionen TOTAL) til at lægge tallene sammen.
Bemærk!: Du kan også skrive Alt+= (Windows) eller Alt+
Her er et eksempel. Hvis du vil tilføje tallene for januar i budgettet for Underholdning, skal du markere celle B7, cellen direkte under talkolonnen. Derefter skal du klikke på Autosum. Der vises en formel i celle B7, og de celler, der lægges sammen, fremhæves.
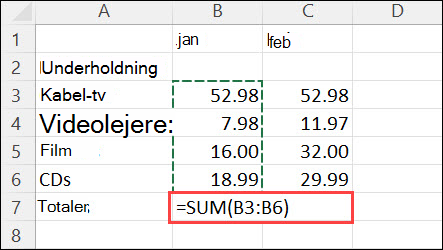
Tryk på Enter for at få vist resultatet (95,94) i celle B7. Du kan også se formlen i formellinjen øverst i Excel-vinduet.
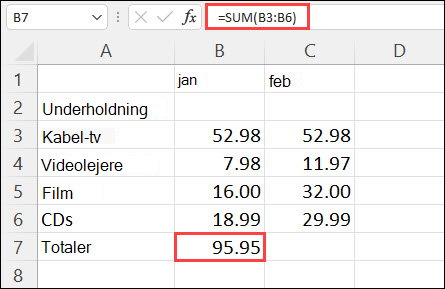
Bemærkninger!:
-
Hvis du vil lægge tallene i en kolonne sammen, skal du markere cellen direkte under det sidste tal i kolonnen. Hvis du vil lægge tallene i en række sammen, skal du markere cellen umiddelbart til højre for rækken.
-
Når du har oprettet en formel, kan du kopiere den til andre celler i stedet for at skrive den igen og igen. Hvis du f.eks. kopierer formlen i celle B7 til celle C7, tilpasses formlen i C7 automatisk til den nye placering og beregner tallene i C3:C6.
-
Du kan også bruge Autosum i mere end én celle ad gangen. Du kan f.eks. fremhæve både celle B7 og C7, klikke på Autosum og lægge begge kolonner sammen på samme tid.
Kopiér eksempeldataene i følgende tabel, og sæt dem ind i celle A1 i et nyt Excel-regneark. Hvis der er brug for det, kan du justere bredden på kolonnerne, så du kan se alle dataene.
Bemærk!: Hvis formler skal vise resultater, skal du markere dem, trykke på F2 og derefter trykke på Enter (Windows) eller Enter (Mac).
|
Data |
||
|
2 |
||
|
5 |
||
|
Formel |
Beskrivelse |
Resultat |
|
=A2+A3 |
Adderer værdierne i cellerne A1 og A2 |
=A2+A3 |
|
=A2-A3 |
Trækker værdien i celle A2 fra værdien i A1 |
=A2-A3 |
|
=A2/A3 |
Dividerer værdien i celle A1 med værdien i A2 |
=A2/A3 |
|
=A2*A3 |
Multiplicerer værdien i celle A1 med værdien i A2 |
=A2*A3 |
|
=A2^A3 |
Hæver værdien i celle A1 til eksponentialværdien, som er angivet i A2 |
=A2^A3 |
|
Formel |
Beskrivelse |
Resultat |
|
=5+2 |
Lægger 5 og 2 sammen |
=5+2 |
|
=5-2 |
Trækker 2 fra 5 |
=5-2 |
|
=5/2 |
Dividerer 5 med 2 |
=5/2 |
|
=5*2 |
Multiplicerer 5 med 2 |
=5*2 |
|
=5^2 |
Hæver 5 til 2. potens |
=5^2 |
Har du brug for mere hjælp?
Du kan altid spørge en ekspert i Excel Tech Community eller få support i community'er.










