Bemærk!: Vi vil gerne give dig den mest opdaterede hjælp, så hurtigt vi kan, på dit eget sprog. Denne side er oversat ved hjælp af automatisering og kan indeholde grammatiske fejl og unøjagtigheder. Det er vores hensigt, at dette indhold skal være nyttigt for dig. Vil du fortælle os, om oplysningerne var nyttige for dig, nederst på denne side? Her er artiklen på engelsk så du kan sammenligne.
For at slå tekstlinjer i en opstilling med punkttegn eller tal / bogstaver, Markér teksten, og klik derefter på fanen Startside i gruppen afsnit, punkttegn eller Nummerering. Hver linje eller et afsnit, bliver en opstilling med punkttegn eller tal/bogstaver element.
Starter du med en tom side?
-
Placer markøren, hvor du vil en opstilling med punkttegn eller tal / bogstaver.
-
Klik på pilen ud for punkttegn eller Nummerering under fanen Startside.
-
Vælg en typografi, og begynd at skrive.
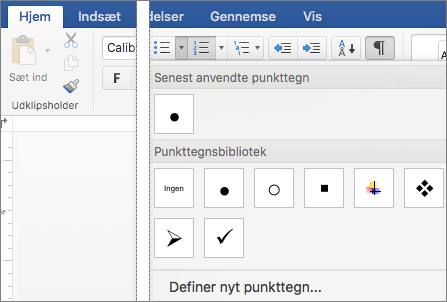
-
Tryk på Enter, hver gang du vil have et nyt punkttegn eller tal, eller tryk på Enter to gange for at afslutte listen.
Tip!: Når du starter et afsnit med en stjerne og et mellemrum (*) eller med tallet 1 og et punktum (1.), viser Word knappen Indstillinger for Autokorrektur og begynder at opbygge en opstilling med punkttegn eller tal/bogstaver. Hvis du ikke vil have en opstilling med punkttegn eller tal/bogstaver, skal du klikke på knappen Indstillinger for Autokorrektur, og derefter klikke på Stop automatisk oprettelse af opstillinger med punkttegn eller Stop automatisk oprettelse af opstillinger med tal og bogstaver.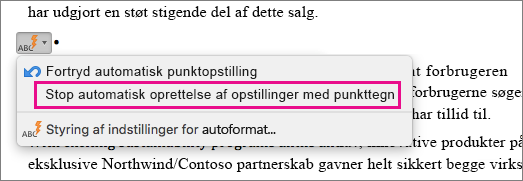
Startes der forfra med 1
-
Klik på det element, der skal være det første element i den nye liste.
-
CTRL + klik eller Højreklik på elementet, og derefter på startes der forfra.
Indryk elementer på en liste
-
Vælg de linjer i listen, som du vil indrykke.
-
Klik på Forøg indrykning

Slette elementer fra en liste
-
Markér de elementer, du vil slette.
-
Tryk på Delete.
Stoppe en punktopstilling eller en opstilling med tal og bogstaver
Gør et af følgende:
-
Tryk på Enter to gange i slutningen af opstillingen med punkter eller tal/bogstaver.
-
Markér tekstlinjen, du ikke vil på listen, og klik derefter på Punktopstilling


Føj punkttegn eller tal/bogstaver til tekst
-
Markér den tekst, der skal have tilføjet punkttegn eller tal/bogstaver.
Bemærk!: Punkttegn og tal/bogstaver tilføres for hvert nyt afsnit.
-
Gør et af følgende på fanen Startside under Afsnit:
For at tilføje
Klik på
Punkttegn
Punkttegn

Nummerering
Tal/bogstaver

oversigt nummereret liste
Opstilling i flere niveauer

Startes der forfra med 1
-
Klik på det element, der skal være det første element i den nye liste.
-
Klik på Punktopstilling i menuen Formater, og klik derefter på fanen Tal og bogstaver.
-
Under Listenummerering skal du klikke på Start forfra.
Indryk elementer på en liste
-
Vælg de linjer i listen, som du vil indrykke.
-
Klik på Forøg indrykning under Afsnit på fanen Startside

Opret en opstilling med punkttegn, mens du skriver
-
Start en ny linje, skriv * (stjerne), og tryk derefter på mellemrumstasten eller Tab.
-
Skriv den ønskede tekst.
-
Tryk på Enter for at tilføje det næste element i opstillingen.
-
Tryk på Return to gange for at afslutte listen.
Tip!: For at flytte en hel liste til venstre eller højre skal du klikke på det første punkttegn eller tal/bogstav i listen og trække det til en ny placering. Hele listen bevæger sig, når du trækker, uden at ændre på nummereringsniveauerne på listen.
Opret en opstilling med tal/bogstaver, mens du skriver
-
Start en ny linje, skriv 1. (tallet 1 efterfulgt af punktum), og tryk derefter på mellemrumstasten eller Tab.
-
Skriv den ønskede tekst.
-
Tryk på Enter for at tilføje det næste element i opstillingen.
-
Tryk på Return to gange for at afslutte listen.
Tip!: For at flytte en hel liste til venstre eller højre skal du klikke på det første punkttegn eller tal/bogstav i listen og trække det til en ny placering. Hele listen bevæger sig, når du trækker, uden at ændre nummereringsniveauerne på listen.
Slette elementer fra en liste
-
Markér de elementer, du vil slette.
-
Tryk på Delete.
Stoppe en punktopstilling eller en opstilling med tal og bogstaver
Gør et af følgende:
-
Tryk på Enter to gange i slutningen af opstillingen med punkter eller tal/bogstaver.
-
Markér tekstlinjen, du ikke vil på listen, og klik derefter på fanen Startside under afsnit skal


Se også
Formatere en punktopstilling eller en opstilling med tal/bogstaver










