En lodret blokliste er en grafisk oversigt over en opgave, proces eller arbejdsproces, som hvert trin indeholder flere under trin eller point af interesse. Ved hjælp af SmartArt-grafik i Excel, PowerPoint eller Word kan du oprette en lodret blokliste og medtage den i dit regneark, din præsentation eller dit dokument.
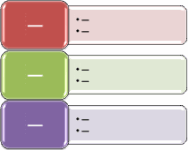
Denne artikel indeholder
Oprette en lodret blokliste
-
Klik på SmartArt under fanen Indsæt i gruppen Illustrationer.
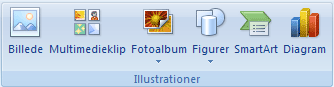
-
Klik på listei galleriet Vælg en SmartArt-grafik , og dobbeltklik derefter på lodret blokliste.
-
Hvis du vil skrive tekst i et felt, skal du gøre et af følgende:
-
Klik på [Tekst] i ruden Tekst, og skriv teksten.
-
Kopiér tekst fra et andet sted eller program, klik på [Tekst] i ruden Tekst, og indsæt derefter teksten.
Bemærk!: Hvis ruden Tekst ikke er synlig, skal du klikke på kontrolelementet.
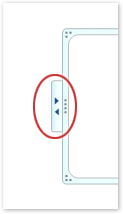
-
Klik på en boks i SmartArt-grafikken, og angiv en tekst.
Bemærk!: Du opnår det bedste resultat ved at udføre dette, når de bokse, du skal bruge, er tilføjet.
-
Tilføje eller slette bokse på din lodrette blokliste
Tilføje en boks
-
Klik på den SmartArt-grafik, du vil føje et felt til.
-
Klik på den eksisterende boks, der er tættest på det sted, hvor du vil tilføje den nye boks.
-
Klik på pilen under Tilføj figur i gruppen Opret grafik under fanen Design under SmartArt-værktøjer.

Hvis du ikke kan se fanerne SmartArt-værktøjer eller Design, skal du sikre dig, at du har markeret SmartArt-grafikken.
-
Benyt en af følgende fremgangsmåder:
-
Hvis du vil indsætte en boks efter og på samme niveau som den markerede boks, skal du klikke på Tilføj figur efter.
-
Hvis du vil indsætte en boks før og på samme niveau som den markerede boks, skal du klikke på Tilføj figur før.
-
Slette en boks
Du kan slette en boks ved at klikke på kanten af den boks, du vil slette, og derefter trykke på DELETE.
Bemærkninger!:
-
Hvis du vil føje et felt til din lodrette blokliste, skal du eksperimentere med at tilføje feltet før eller efter den markerede boks for at få den ønskede placering til den nye boks.
-
Hvis du vil tilføje et felt fra tekstruden:
-
Anbring markøren i begyndelsen af teksten, hvor du vil tilføje et nyt felt.
-
Skriv den ønskede tekst i dit nye felt, tryk på ENTER, og tryk derefter på TAB for at rykke det nye felt ind eller på SHIFT+TAB for at rykke det ud.
-
Flytte et felt på din lodrette blokliste
-
Hvis du vil flytte en boks, skal du klikke på boksen og derefter trække den til den nye placering.
-
Hvis du vil flytte et felt i små ryk, skal du holde CTRL nede, mens du trykker på piletasterne på dit tastatur.
Ændre farverne på din lodrette blokliste
Hvis du hurtigt vil føje et udseende til en designerkvalitet og polsk til din SmartArt-grafik, kan du ændre farverne eller anvende en SmartArt-typografi på din lodrette blokliste. Du kan også tilføje effekter, såsom skær, bløde kanter eller 3D-effekter. Du kan animere din lodrette bloklistei PowerPoint-præsentationer.
Du kan anvende farvekombinationer, der er afledt af temafarver, på boksene i SmartArt-grafikken.
-
Klik på den SmartArt-grafik, hvor farven skal ændres.
-
Klik på Skift farver i gruppen SmartArt-typografier under fanen Design under SmartArt-værktøjer.

Hvis du ikke kan se fanerne SmartArt-værktøjer eller Design, skal du sikre dig, at du har markeret en SmartArt-grafik.
-
Klik på den ønskede farvekombination.
Tip!: Når du placerer markøren over en miniature, kan du se, hvordan farverne påvirker SmartArt-grafikken.
Ret stregfarven eller -typen for kanten om et felt.
-
Højreklik i SmartArt-grafikken på kanten af det felt, du vil ændre, og klik derefter på Formatér figur.
-
Hvis du vil ændre farven på feltets kant, skal du klikke på stregfarve, klikke på farve

-
Hvis du vil ændre typografien på feltets kant, skal du klikke på Stregtypografi og derefter vælge de ønskede stregtypografier.
Ændre baggrundsfarven i et felt på din lodrette blokliste
-
Højreklik på kanten af et felt, og klik derefter på Formatér figur.
-
Klik på ruden Fyld, og klik derefter på Massiv udfyldning.
-
Klik på farve

-
Du kan angive, hvor meget, du kan se gennem baggrundsfarven, ved at flytte skyderen Gennemsigtighed eller skrive et tal i boksen ud for skyderen. Graden af gennemsigtighed kan angives til mellem 0 % (helt uigennemsigtig, standardindstillingen) og 100 % (helt gennemsigtig).
Anvende en SmartArt-typografi på din lodrette blokliste
En SmartArt-typografi er en kombination af forskellige effekter, f.eks. stregtype, facet eller 3D, som du kan anvende på boksene i SmartArt-grafikken for at oprette et unikt og professionelt udseende.
-
Klik på den SmartArt-grafik, hvor du vil ændre SmartArt-typografien.
-
Klik på den ønskede SmartArt-typografi i gruppen SmartArt-typografier under fanen Design under SmartArt-værktøjer.

Hvis du vil se flere SmartArt-typografier, skal du klikke på knappen Mere

Hvis du ikke kan se fanerne SmartArt-værktøjer eller Design, skal du sikre dig, at du har markeret en SmartArt-grafik.
Bemærkninger!:
-
Når du placerer markøren over en miniature, kan du se, hvordan SmartArt-typografien påvirker SmartArt-grafikken.
-
Du kan også tilpasse din SmartArt-grafik ved at flytte felter, ændre størrelsen på felter, tilføje en udfyldning eller effekt og tilføje et billede.
-
Animer din lodrette blokliste
Hvis du bruger PowerPoint, kan du animere din lodrette blokliste for at fremhæve hver boks eller hvert hierarkisk niveau.
-
Klik på den SmartArt-grafik, du vil animere.
-
Klik på Animer i gruppen Animationer under fanen Animationer, og klik derefter på Efter gren - en efter en.

Bemærk!: Hvis du kopierer en lodret blokliste, hvor der er anvendt en animation, til en anden slide, bliver animationen også kopieret.










