Med en krydshenvisning kan du oprette et link til andre dele af det samme dokument. Du kan f.eks. bruge en krydshenvisning til at linke til et diagram eller grafik, der vises et andet sted i dokumentet. Krydshenvisningen vises som et link, der fører læseren til det element, der refereres til.
Du kan oprette et link, hvis du vil linke til et separat element.
Opret først det element, du krydsrefererer til
Du kan ikke krydsreferere til noget, der ikke findes, så sørg for at oprette diagrammet, overskriften, sidetallet osv., inden du forsøger at linke til noget som helst. Når du indsætter en krydshenvisning, får du vist en dialogboks, som indeholder alt det, der kan linkes til. Her er et eksempel:
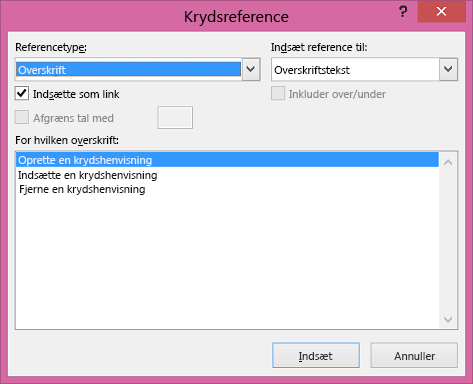
Indsætte en krydshenvisning
-
Indtast den tekst, der begynder krydshenvisningen, i dokumentet, f.eks. "Se Figur 2 for en forklaring til den opadgående tendens".
-
Åbn fanen Indsæt, og klik på Krydshenvisning.

-
Klik på rullelisten i feltet Henvisningstype for at vælge det, du vil linke til. Listen over, hvad der er tilgængeligt, afhænger af typen af element (overskrift, sidetal osv.), du linker til.
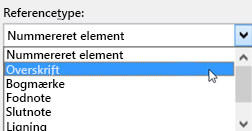
-
Klik på de oplysninger, du vil indsætte i dokumentet, i feltet Indsæt henvisning til. Valgmulighederne afhænger af, hvad du valgte i trin 3.
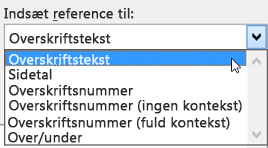
-
Klik på det specifikke element, du vil henvise til, i feltet Til hvilket, f.eks. "Indsæt krydshenvisning".
-
Markér afkrydsningsfeltet Indsæt som link for at gøre det muligt for brugerne at springe til det element, der henvises til.
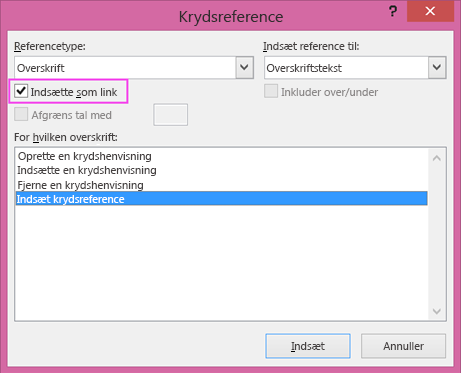
-
Hvis afkrydsningsfeltet Medtag over/under er tilgængeligt, skal du markere det for at specificere den relative placering for det element, der henvises til.
-
Klik på Indsæt.
Krydshenvisninger indsættes som felter
Krydshenvisninger indsættes i dokumentet som felter. Et felt er et sæt oplysninger, der instruerer Word om automatisk at indsætte tekst, grafik, sidetal og andet materiale i et dokument. Datofeltet indsætter f.eks. dags dato. Fordelen ved at bruge felter er, at det indhold, der indsættes – dato, sidetal, grafik osv. – bliver opdateret for dig, når der er en ændring. Hvis du f.eks. skriver et dokument over en periode på dage, ændres datoen hver dag, når du åbner og gemmer dokumentet. Hvis du opdaterer en grafik, der er gemt et andet sted, men som der refereres til i feltet, bliver opdateringen valgt automatisk, uden at du behøver at indsætte grafikken igen.
Hvis du har indsat en krydshenvisning, og det minder om {REF _Ref249586 \* MERGEFORMAT}, viser Word feltkoderne i stedet for feltresultaterne. Når du udskriver dokumentet eller skjuler feltkoderne, erstattes feltkoderne med feltresultaterne. Du kan se feltresultaterne i stedet ved at trykke på Alt+F9 eller højreklikke på feltkoden og derefter klikke på Feltkoder til/fra i genvejsmenuen.
Bruge et hoveddokument
Hvis du vil krydsreferere elementer, der findes i et separat dokument, men ikke vil bruge links, skal du først kombinere dokumenterne i ét hoveddokument og derefter indsætte krydshenvisningerne. Et hoveddokument er en beholder til et sæt separate filer (eller underdokumenter). Du kan bruge et hoveddokument til at konfigurere og administrere et dokument med flere dele, f.eks. en bog med flere kapitler.










