Du kan oprette nye kontakter fra bunden på siden Mennesker eller tilføje en person som kontakt fra vedkommendes profilkort. En kontakt kan være lige så grundlæggende som et navn og en mailadresse eller indeholde flere oplysninger som f.eks. en adresse, flere telefonnumre og et profilbillede.
Bemærk!: Hvis trinnene under denne nye Outlook-fane ikke virker, bruger du muligvis ikke det nye Outlook til Windows endnu. Vælg Klassisk Outlook, og følg disse trin i stedet.
I Outlook har du mulighed for at:
Tilføj en kontakt | Find en kontakt | Rediger en kontakt | Slet en kontakt
Tilføj en kontakt
Du kan tilføje en kontakt fra bunden eller fra en persons profilkort.
Tilføj en kontakt fra bunden
-
Vælg

-
På fanen Hjem skal du vælge Ny kontakt.
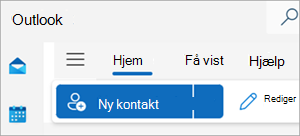
-
Angiv et navn og eventuelle andre oplysninger, du vil have, og vælg derefter Gem.
Tip!: Du kan når som helst angive yderligere kontaktoplysninger. Vælg kontakten på listen, vælg derefter Rediger kontakt, og begynd at tilføje flere oplysninger.
Tilføj en kontakt fra en persons profilkort
-
Åbn en mail i læseruden i Mail, og vælg derefter navnet på den afsender eller modtager, du vil føje til dine kontakter.
-
Vælg Føj til kontakter nederst på kortet på det profilkort, der åbnes.
-
Angiv oplysninger om kontakten.
-
Markér Gem.
Søge efter en kontakt
-
Vælg

-
Markér feltet Søg øverst i vinduet.
-
Skriv navnet, telefonnummeret eller firmanavnet på den kontakt, du søger efter.
-
Vælg den ønskede person i søgeresultaterne.
Rediger en kontakt
Du kan tilføje eller opdatere en kontakts oplysninger eller billede.
Tilføj eller opdater kontaktoplysninger
-
Vælg

-
Dobbeltklik på den kontakt, du vil redigere.
-
Tilføj eller opdater oplysningerne for din kontakt.
-
Når du er færdig, skal du vælge Gem.
Tilføj eller opdater en kontakts billede
-
Vælg

-
Vælg den kontakt, du vil tilføje eller opdatere billedet for, og vælg Rediger kontakt.
-
Vælg Tilføj billede.
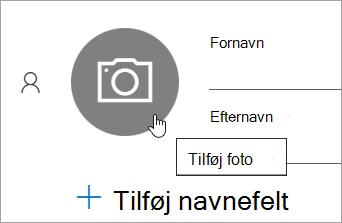
-
Vælg Overfør et nyt billede, vælg den fil, du vil bruge, og vælg derefter Åbn for at overføre.
-
Hvis du vil justere positionen af billedet, skal du klikke indeni cirklen og trække markøren. Hvis du vil zoome ind eller ud, skal du bruge skyderen nedenfor billedet.
-
Vælg Anvend, og vælg derefter Udført.
Slette en kontaktperson
-
Vælg

-
Vælg den kontakt, du vil slette, og vælg derefter enten Slet på båndet, eller højreklik på kontakten, og vælg Slet.
-
Vælg Slet igen for at bekræfte.
I Outlook har du mulighed for at:
Tilføj en kontakt | Find en kontakt | Rediger en kontakt | Slet en kontakt
Tilføj en kontakt
Du kan tilføje en kontakt fra bunden eller fra en persons profilkort.
Tilføj en kontakt fra bunden
-
Vælg

-
På siden Mennesker skal du vælge Ny kontakt på båndet.
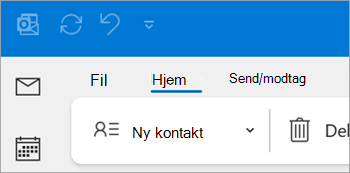
-
Tilføj eventuelt andre oplysninger.
-
Vælg Gem og luk.
Tilføj en kontakt fra en persons profilkort
-
Åbn en mail i læseruden i Mail, og vælg derefter navnet på den afsender eller modtager, du vil føje til dine kontakter.
-
På det profilkort, der åbnes, skal du vælge

-
Angiv oplysninger om kontakten, og vælg derefter Gem & Luk.
Søge efter en kontakt
-
Vælg

-
Markér feltet Søg øverst i vinduet.
-
Skriv navnet på den kontakt, du søger efter.
-
Vælg den ønskede person i søgeresultaterne.
Rediger en kontakt
Du kan tilføje eller opdatere en kontakts oplysninger eller billede.
Tilføj eller opdater kontaktoplysninger
-
Vælg

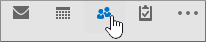
-
Dobbeltklik på den kontakt, du vil redigere.
-
Tilføj eller opdater oplysningerne for din kontakt.
-
Når du er færdig, skal du vælge Gem & Luk.
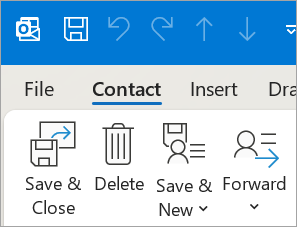
Tilføj eller opdater en kontakts billede
-
Vælg

-
Dobbeltklik på den kontakt, du vil tilføje eller opdatere billedet for.
-
Dobbeltklik på det eksisterende billede, eller vælg knappen

Tip!: For en kontakt, du tidligere har tilføjet et billede til, kan du højreklikke på det eksisterende billede og vælge enten Skift billede eller Fjern billede.
-
Vælg den fil, du vil bruge, og vælg derefter Åbn for at overføre.
Slette en kontaktperson
-
Vælg

-
Gå til den kontakt, du vil slette, og derefter kan du enten højreklikke på kontakten og vælge Slet, eller du kan dobbeltklikke på kontakten og vælge Slet på båndet.
I webversionen af Outlook har du mulighed for at:
Tilføj en kontakt | Find en kontakt | Rediger en kontakt | Slet en kontakt
Tilføj en kontakt
Du kan tilføje en kontakt fra bunden eller fra en persons profilkort.
Tilføj en kontakt fra bunden
-
Vælg

-
På fanen Hjem skal du vælge Ny kontakt.
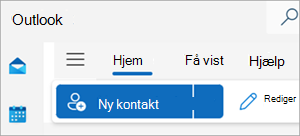
-
Angiv et navn og eventuelle andre oplysninger, du vil have, og vælg derefter Gem.
Tip!: Du kan når som helst angive yderligere kontaktoplysninger. Vælg kontakten på listen, vælg derefter Rediger kontakt, og begynd at tilføje flere oplysninger.
Tilføj en kontakt fra en persons profilkort
-
Åbn en mail i læseruden i Mail, og vælg derefter navnet på den afsender eller modtager, du vil føje til dine kontakter.
-
Vælg Føj til kontakter nederst på kortet på det profilkort, der åbnes.
-
Angiv eventuelle yderligere oplysninger om kontakten, og vælg derefter Gem.
Søge efter en kontakt
-
Vælg

-
Markér feltet Søg øverst i vinduet.
-
Skriv navnet, telefonnummeret eller firmanavnet på den kontakt, du søger efter.
-
Vælg den ønskede person i søgeresultaterne.
Rediger en kontakt
Du kan tilføje eller opdatere en kontakts oplysninger eller billede.
Tilføj eller opdater kontaktoplysninger
-
Vælg

-
Vælg den kontakt, du vil have, og vælg derefter Rediger kontakt.
-
Tilføj eller opdater oplysningerne for din kontakt.
-
Når du er færdig, skal du vælge Gem.
Tilføj eller opdater en kontakts billede
-
Vælg

-
Vælg den kontakt, du vil tilføje eller opdatere billedet for.
-
Vælg Rediger kontakt, og vælg derefter kameraknappen.
-
Vælg Overfør et nyt billede, vælg den fil, du vil bruge, og vælg derefter Åbn for at overføre.
-
Hvis du vil justere positionen af billedet, skal du klikke indeni cirklen og trække markøren. Hvis du vil zoome ind eller ud, skal du bruge skyderen nedenfor billedet.
-
Vælg Anvend, og vælg derefter Udført.
Slette en kontaktperson
-
Vælg

-
Vælg den kontakt, du vil slette, og vælg derefter enten Slet på båndet, eller højreklik på kontakten, og vælg Slet.
-
Vælg Slet igen for at bekræfte.











