Publisher indeholder muligheden for at oprette forbindelse til en datakilde, f.eks. en database, et regneark eller endda en tekstfil, og bruge dataene til nemt at oprette et katalog over dine produkter eller tjenester. Du kan også bruge katalogfletning til at oprette kataloger, fotoalbums eller enhver anden type publikation, der viser et eller flere elementer på hver side.
Sådan fungerer katalogfletning
Katalogfletning svarer til brevfletning. Når du bruger katalogfletning, opretter du en publikation med en skabelon til katalogfletning, og derefter kombinerer du skabelonen med oplysninger fra en datakilde for at oprette flettede sider.
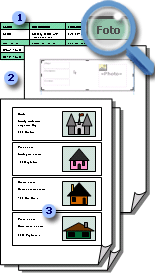
1 Datakilde med postoplysninger, f.eks. elementnavne og beskrivelser.
2 Publikation med skabelon til katalogfletning med katalogfletningsområde og fletfelter, der er pladsholdere for postoplysninger.
3 Resulterende flettede sider, der viser flere poster pr. side.
Du kan gemme katalogfletningen som en ny publikation, eller du kan tilføje den i slutningen af en eksisterende publikation. Du kan også gemme skabelonen til katalogfletning og bruge den igen, hver gang du opdaterer oplysningerne i datakilden, til at oprette flere sæt flettede sider.
Inden du går i gang
Følgende tip hjælper dig med at oprette en vellykket katalogfletning:
-
Start katalogfletningen i en ny publikation.
-
Ud over sider som f.eks. en forside, indholdsfortegnelse og ordreformularer, kan du give dig selv en side til fletfelterne, selv via dit katalog vil sandsynligvis have flere sider, når du har oprettet det flettede dokument.
-
Konfigurer skabelonen til katalogfletning med de sidedimensioner, du vil bruge til dine endelige flettede sider.
-
Hvis du vil tilføje de flettede sider, som du opretter, i slutningen af en eksisterende publikation, skal du kontrollere, at skabelonen til katalogfletning svarer til den eksisterende publikation på følgende måder:
-
Sidestørrelse (højde og bredde)
-
Sidevisning (et ensidet opslag eller tosidet opslag)
-
Publikationstype (web eller udskrift)
-
Siderækkefølge (venstre mod højre eller højre mod venstre)
-
Planlæg dit katalog
Før du starter katalogfletningen, skal du tænke over, hvilke oplysninger du vil have vist på de sidste flettede sider.
-
Vil du have vist elementnavne og priser?
-
Vil du medtage en beskrivelse af hvert element?
-
Vil du medtage et billede af hvert element?
Planlæg din datakilde
Når du har besluttet, hvilken type oplysninger du vil medtage i kataloget, kan du oprette den datakilde, du vil bruge til katalogfletningen. Hvis du allerede har en datakilde, kan du sikre dig, at den indeholder alle de oplysninger, du vil medtage i fletningen.
Publishers katalogfletning kan bruge en række forskellige datakildeformater. Hvis du ikke allerede har en datakilde til at bruge til fletningen, kan du oprette en i Publisher. Du kan også oprette en datakilde i et Microsoft Office Excel-regneark eller i en Microsoft Office Word-tabel.
De datafelter, du medtager i datakilden, svarer til de fletfelter, du indsætter i katalogfletningsskabelonen.
Når du konfigurerer datakilden, skal du oprette en kolonne for hver type oplysninger, f.eks. elementnavnet, aktienummeret og kursen. Hver række eller post svarer til oplysningerne for ét element.
Vigtigt! Sørg for, at datakilden indeholder et datafelt eller en kolonne for hver type oplysninger, du vil flette. Afhængigt af typen af din datakilde kan du muligvis foretage nogle ændringer i dataene, når du har forbindelse til dem i Publisher, men det er bedre at færdiggøre oplysningerne, før du starter.
Hvis du planlægger at flette fotos på dine katalogsider, skal du medtage en kolonne til sti af hver billedfil, som du vil bruge. Medtag ikke de faktiske billeder eller billeder i din datakilde.
Hvis du planlægger at oprette din datakilde i Publisher, kan du gøre det, når du har oprettet skabelonpublikationen.
Oprette en skabelonpublikation
Nu kan du oprette publikationen med skabelonen til katalogfletning, hvor du designer layoutet for dine endelige flettede sider. Når du er færdig med fletningen, kan du bruge denne skabelon til katalogfletning til at oprette flettede sider, som du kan gemme som en ny publikation eller føje til slutningen af en eksisterende publikation.
Skabelonen til katalogfletning skal have det samme layout (sidestørrelse og papirretning), som du ønsker til dine sidste flettede sider. Den skal også indeholde tekst eller grafik, der skal vises på hver side i den endelige publikation, f.eks. et baggrundsbillede eller virksomhedens navn og telefonnummer. Dette gøres bedst ved hjælp af en masterside for disse elementer i fletskabelonen.
Hvis du vil tilføje de flettede sider i slutningen af en eksisterende publikation, skal du kontrollere, at skabelonen til katalogfletning svarer til den eksisterende publikation på følgende måder:
-
Sidestørrelse (højde og bredde)
-
Sidevisning (et ensidet opslag eller tosidet opslag)
-
Publikationstype (web eller udskrift)
-
Siderækkefølge (venstre mod højre eller højre mod venstre)
Opret skabelonen til katalogfletning
-
Vælg en publikationsskabelon, der passer til dit katalog.
-
Klik på Katalogsider på fanen Indsæt.
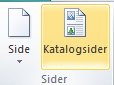
-
Katalogsider oprettes med et standardkatalogfletningsområde, og fanen Katalogværktøjer vises på båndet. På nuværende tidspunkt kandu placere katalogfletningsområdet, som du vil have det på siden, og tilføje tekst eller billeder, der skal vises på alle sider i kataloget. Jo mindre fletområdet er, jo flere katalogelementer kan flettes til siden. F.eks. gentages et 2"x2"-fletområde flere gange end et 4"x4"-fletområde. Du skal ikke bekymre dig for meget om at få det helt rigtigt, da du når som helst kan gå tilbage og redigere disse elementer.
Tip Konfigurer ikke katalogfletningsområdet på nuværende tidspunkt, vent, indtil det er tid til at indsætte fletfelterne, og brug et af de foruddefinerede design fra layoutgalleriet.
Oprette forbindelse til din datakilde
Når du har formateret skabelonsiden til katalogfletning, er næste trin at oprette eller finde og oprette forbindelse til datakilden. Den næste mulighed afhænger af, om du allerede har en datakilde, eller om du vil oprette en ny liste i Publisher.
-
Klik på Tilføj liste under fanen Katalogværktøjer, og gør et af følgende:
-
Vælg Skriv en ny liste, hvis du vil oprette datakilden til fletningen.
-
Klik på Brug en eksisterende liste, hvis du allerede har en datakilde, du vil bruge.
-
Klik på Vælg fra Outlook-kontakter, hvis du vil oprette en mappe med dine kontakter.
-
Skrive en ny liste
-
Skriv oplysningerne for det første element eller den første post, du vil medtage i kataloget, i dialogboksen Ny produktliste.
Hvis du vil tilføje eller fjerne kolonner – f.eks. hvis du ikke har billeder – skal du klikke på Tilpas kolonner og derefter foretage de ønskede ændringer.
-
Når du har skrevet alle oplysningerne for den første post, skal du klikke på Ny post og derefter skrive oplysningerne til den næste post. Fortsæt, indtil du har skrevet oplysningerne for alle de poster, du vil medtage.
-
Når den nye liste er fuldført, skal du klikke på OK.
-
Skriv et navn på den nye liste i dialogboksen Gem adresseliste, og klik derefter på Gem.
Bruge en eksisterende liste
-
Find og klik på den ønskede datakilde i dialogboksen Vælg datakilde.
Som standard gemmer Publisher datakilder i mappen Datakilder. Du skal muligvis gå til mappen Datakilder for at finde din datakilde.
-
Klik på Åbn.
Afhængigt af den type datakilde, du vælger, vises der muligvis andre dialogbokse, hvor du anmoder om specifikke oplysninger. Hvis din datakilde f.eks. er et Excel-regneark med oplysninger om flere faner, skal du markere den fane, der indeholder de ønskede oplysninger, og derefter klikke på OK.
Vælge fra Outlook-kontakter
-
Gør et af følgende:
-
Klik på listen over kontakter, du vil bruge, i dialogboksen Vælg kontakter.
-
I dialogboksen Vælg profil skal du vælge den korrekte profil for de kontakter, du vil bruge.
-
-
Klik på OK.
Tilføje flere lister
Hvis du vil bruge mere end én liste i katalogfletningen, kan du tilføje lister.
-
Klik på Rediger liste, og på produktlisten til katalogfletning under Føj til produktliste skal du klikke på Vælg en eksisterendeliste, Vælg fra Outlook-kontakter eller Skriv en ny liste.
Publisher beder dig om at rette uoverensstemmelse mellem felter på de forskellige kildelister ved at åbne dialogboksen Føj til produktliste. -
I dialogboksen Føj til produktliste skal du vælge et felt, der ikke er markeret i kolonnen Matchede, vælge det felt, som det skal svare til i listen Produkter med listen over matchede felter, og derefter klikke på Match.
-
I dialogboksen Match felt skal du bekræfte, at det valgte felt er angivet under Match til et produktlistefelt eller vælge et andet, og derefter klikke på OK.
-
Hvis du vil føje et nyt felt til modtagerlisten for at finde et match, skal du vælge det felt, du vil tilføje på den nye liste (den venstre liste i dialogboksen Føj til modtagerliste), klikke på Tilføj og derefter klikke på OK.
Tilføjede felter vises under Nye felter, der skal føjes til modtagerlisten
Markér de poster, du vil medtage
-
Klik på Rediger liste.
-
Gør et af følgende i dialogboksen Produktliste til katalogfletning:
-
Markér afkrydsningsfelterne ud for de poster, du vil medtage, og fjern markeringen i afkrydsningsfelterne ud for de poster, der ikke skal medtages.
Tip Hvis du kun vil medtage nogle få poster på listen, skal du klikke på Ryd alle og derefter vælge de ønskede poster.
-
Filtrer listen efter et bestemt kriterium ved at klikke på pilen ud for kolonneoverskriften for det element, du vil filtrere efter, og derefter klikke på den værdi, du vil bruge som filter.
-
(Tomme celler) viser alle de poster, hvor det tilsvarende felt er tomt.
-
(Ikke tomme) viser alle poster, hvor det tilsvarende felt indeholder oplysninger.
Bemærk! Hvis datakilden indeholder poster, der deler de samme oplysninger, og der er ti eller færre entydige værdier i kolonnen, kan du filtrere efter bestemte oplysninger. Hvis din datakilde f.eks. er en liste over egenskaber for salg, og der er flere egenskabsposter, der angiver Buffalo som by/placering, kan du filtrere på Buffalo.
Dialogboksen Produktliste til katalogfletning viser kun de angivne poster. Hvis du vil se alle posterne igen, skal du klikke på (Alle).
-
-
Sortér elementer på listen ved at klikke på kolonneoverskriften for det element, du vil sortere efter. Hvis du f.eks. vil have vist listen alfabetisk efter by/placering, skal du klikke på kolonneoverskriften By/Placering.
-
-
Klik på OK.
Indsætte fletfelter
Nu er det tid til at arrangere de oplysninger, du vil have vist i publikationen. Hvis du vil opstille siden, skal du føje fletfelter til katalogfletningsområdet. Hvert fletfelt repræsenterer en kolonne i datakilden, og området til katalogfletning viser, hvordan oplysningerne i én post vises.
Du kan arrangere katalogfletningsområdet på den måde, du ønsker det, og derefter angiver du, hvor mange gange fletområdet gentages på hver side. Det kan f.eks. være, at du vil have vist fire elementer på hver side. Hvert element vises på samme måde, afhængigt af hvordan du arrangerer katalogfletningsområdet. Du kan justere størrelsen på hvert element, og du kan ændre størrelsen på katalogfletningsområdet.
Vigtigt! Hvis du indsætter fletfelter uden for katalogfletningsområdet, gentages de ikke, når du er færdig med fletningen.
Vælg layout for fletområde
-
Gør et af følgende i gruppen Layout:
-
Vælg fra et af de foruddefinerede designgallerier.

-
Vælg antallet af rækker og kolonner på hver side i rullemenuen Rækker og kolonner.
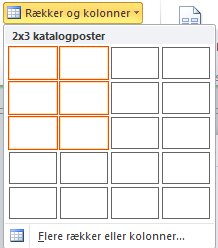
-
Indsætte tekstfletningsfelter i katalogfletningsområdet
-
Klik på knappen Tekstfelt, og klik på det første fletfelt, du vil indsætte.
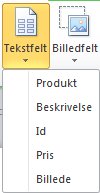
-
I katalogfletningsområdet skal du markere fletfeltet og derefter flytte og ændre størrelsen på fletfeltet ved at gøre følgende:
-
Hvis du vil flytte fletfeltet, skal du placere musemarkøren over fletfeltet, indtil markøren ændres til flyttemarkøren

-
Hvis du vil ændre størrelsen på fletfeltet, skal du placere musemarkøren over et af størrelseshåndtagene på tekstfeltet eller billedrammen, indtil markøren ændres til størrelsesmarkøren

-
-
Klik uden for fletfeltet, så det ikke længere er markeret.
-
Gentag trin 1-3, indtil du har indsat alle de ønskede felter fra datakilden.
Vigtigt! Felterne indsættes ved det aktuelle indsætningspunkt (indsætningspunktet blinker markøren). Hvis der ikke er noget indsætningspunkt, oprettes der et nyt tekstfelt, og fletfeltet placeres i det nye tekstfelt.
Formatere tekstfletningsfelterne
Du kan formatere de flettede katalogdata ved at formatere fletfelterne i din skabelon til katalogfletning. Disse felter kan behandles som ethvert tekstfelt, og du kan medtage ikke-flettet tekst og formatering samt de flettede elementer.
-
I skabelonen til katalogfletning skal du vælge det felt, der indeholder de oplysninger, du vil formatere, herunder de omgivende fletfelttegn («« »»).
-
Vælg de ønskede indstillinger under fanen Tekstfeltværktøjer.
Indsætte billedfletningsfelter i katalogfletningsområdet
-
Klik på knappen Billedfelt, og klik på det første fletfelt, du vil indsætte.
-
I katalogfletningsområdet skal du markere fletfeltet og derefter flytte og ændre størrelsen på fletfeltet ved at gøre følgende:
-
Hvis du vil flytte fletfeltet, skal du placere musemarkøren over fletfeltet, indtil markøren ændres til flyttemarkøren

-
Hvis du vil ændre størrelsen på fletfeltet, skal du placere musemarkøren over et af håndtagene på tekstfeltet eller billedrammen, indtil markøren ændres til tilpasningsmarkøren

-
-
Klik uden for fletfeltet, så det ikke længere er markeret.
-
Gentag trin 1-3, indtil du har indsat alle de ønskede felter fra datakilden.
Vigtigt! Felterne indsættes ved det aktuelle indsætningspunkt (indsætningspunktet blinker markøren). Hvis der ikke er noget indsætningspunkt, oprettes der et nyt tekstfelt, og fletfeltet placeres i det nye tekstfelt.
Flyt eller tilpas størrelsen på området til katalogfletning
Hvis dine formaterede fletfelter ikke længere passer i katalogfletningsområdet, kan du ændre størrelsen.
Bemærk! Hvis du øger størrelsen, skal du muligvis tilpasse færre elementer eller poster på hver side.
-
Klik på området Katalogfletning for at markere det.
-
Placer musemarkøren over et af håndtagene i området Katalogfletning, og træk derefter med musen.
-
Angiv, hvor mange elementer der skal vises på hver side ved at skrive de tal, du vil bruge til elementer længere nede på siden og hen over siden på værktøjslinjen Katalogfletningslayout.
Afslutte og få vist skabelonen
-
Klik på Vis resultater .
-
Klik på pilene for at få vist hver enkelt side med flettede data.
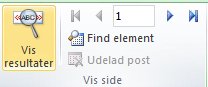
Hvis du beslutter dig for ikke at medtage et element, skal du klikke på det element, der vises, og derefter klikke på Udelad post i gruppen Vis side.
Afslutte, udskrive og gemme din katalogpublikation
Du har tre muligheder for at fuldføre fletningen:
-
Du kan udskrive den flettede publikation direkte.
-
Du kan oprette og udskrive en ny publikation, der indeholder det flettede indhold. Du kan foretage ændringer i indholdet af publikationen på samme måde som enhver anden publikation i Publisher.
Tip Hvis du vil medtage flere katalogfletninger i en publikation, skal du oprette en ny publikation til de flettede sider, da der kun kan være ét sæt katalogsider pr. publikation.
-
Du kan føje det flettede indhold til en eksisterende publikation.
Hvis du vil føje en forside- og bagsideside til publikationen, eller hvis du vil tilføje andre sider, skal du oprette en ny publikation eller føje dit indhold til en eksisterende publikation.
Flet til en ny publikation
Hvis du vil redigere de flettede sider, gemme dem til senere brug eller udskrive dem på et senere tidspunkt, kan du indsamle og gemme alle dine flettede sider som en enkelt ny flettet publikation, der indeholder de faktiske data – f.eks. produktnavne og priser – i stedet for fletfelter.
-
Klik på Flet til ny i gruppen Flet.
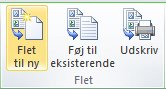
opretter en ny publikation, som du kan gemme og redigere. Du kan også tilføje for- og bagside forsider.
Bemærk! Hvis du vil udskrive kataloget som en brochure, skal du kontrollere, at det samlede antal sider er et multiplum af fire. -
Klik på Gem publikationen opgaverude katalogfletningsruden.
-
Skriv et navn til den nye publikation i feltet Filnavn, og klik derefter på Gem.
-
Hvis det er nødvendigt, kan du også gemme de ændringer, du har foretaget i skabelonen til katalogfletning. Du kan bruge denne skabelon til katalogfletning igen til at oprette flere flettede sider, hver gang du opdaterer oplysningerne i datakilden.
Føje til en eksisterende publikation
Hvis du allerede har konfigureret forsiderne i en separat publikation, eller hvis du vil placere kataloget i slutningen af en længere publikation, kan du tilføje det flettede indhold direkte.
Før du tilføjer dine flettede sider i slutningen af en eksisterende publikation, skal du kontrollere, at skabelonen til katalogfletning svarer til den eksisterende publikation på følgende måder:
-
Sidestørrelse (højde og bredde)
-
Sidevisning (et ensidet opslag eller tosidet opslag)
-
Publikationstype (web eller udskrift)
-
Siderækkefølge (venstre mod højre eller højre mod venstre)
Bemærk! Publisher kan ikke føje flettede sider til en åben publikation. Hvis du arbejder på den publikation, du vil flette til, skal du sørge for at gemme og lukke den, før du gennemfører fletningen.
-
Klik på Føj til eksisterende i gruppen Flet.
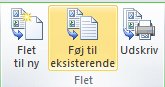
-
I dialogboksen Åbn publikation skal du finde og vælge den publikation, du vil føje de flettede sider til, og derefter klikke på Åbn.
Publisher tilføjer de flettede sider til slutningen af den eksisterende publikation.
Tip Hvis du vil omarrangere siderne i den opdaterede publikation, skal du klikke på en side, du vil flytte rundt på sidenavigationsruden, og derefter trække den til den ønskede placering.
-
Klik på Gem i den eksisterende publikation for at gemme dine opdateringer.
-
Hvis det er nødvendigt, kan du også gemme de ændringer, du har foretaget i skabelonen til katalogfletning. Du kan bruge denne skabelon til katalogfletning igen til at oprette flere flettede sider, hver gang du opdaterer oplysningerne i datakilden.
Udskrive den flettede publikation
-
Klik på Udskriv i gruppen Flet.
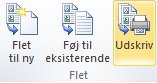
Publisher åbner udskriftssiden i BackStage-visningen.










